10 Mẹo PowerPoint Bỏ Túi Giúp Bạn Tạo Bài Thuyết Trình Ấn Tượng Đẹp Mắt
Bạn muốn bài thuyết trình của mình không chỉ truyền tải thông tin mà còn gây ấn tượng mạnh mẽ với khán giả? PowerPoint là công cụ đắc lực giúp bạn làm điều đó, nhưng liệu bạn đã khai thác hết tiềm năng của nó? Trong bài viết này, chúng tôi sẽ chia sẻ 10 mẹo PowerPoint "bỏ túi" cực kỳ hữu ích, giúp bạn biến những slide thuyết trình nhàm chán thành những tác phẩm ấn tượng, thu hút mọi ánh nhìn.
1. Nhấn F5 để nhanh chóng bắt đầu trình chiếu
Để bắt đầu một bài thuyết trình, đừng bận tâm nhấp vào biểu tượng nhỏ ở phần dưới cùng bên phải của màn hình hoặc sử dụng menu (Trình chiếu > Từ đầu...). Có một cách đơn giản hơn nhiều để làm điều này.
Chỉ cần nhấn F5 trên bàn phím của bạn!
Bằng cách sử dụng một lần nhấn phím đơn giản, bạn sẽ trông giống như một chuyên gia thực thụ – đặc biệt nếu bạn phải sử dụng một chiếc máy tính xách tay cũ, không có chuột hoặc bàn di chuột bị trục trặc. Tuy nhiên, một số máy sẽ yêu cầu bạn giữ phím Function (Fn) trước khi nhấn F5.
Nếu bạn cần bắt đầu một bài thuyết trình ở bất kỳ vị trí nào trong danh sách các slide, hãy chọn slide bạn muốn bắt đầu và nhấn Shift + F5. Việc bắt đầu trình chiếu chưa bao giờ dễ dàng hơn thế.
Đối với macOS, đó là Cmd + Shift + Return thay vì F5, hoặc Command + Return cho tương đương với Shift + F5.
Tất nhiên, có rất nhiều phím tắt khác, một phím tắt cho hầu hết mọi thao tác trong PowerPoint. Có quá nhiều để liệt kê ở đây. Tuy nhiên, Microsoft có hai tập hợp phím tắt quan trọng – một cho việc tạo bài thuyết trình và một cho việc trình chiếu chúng.
Nhưng cũng giống như tất cả các ứng dụng Microsoft/Office, chỉ cần nhấn ALT sẽ hiển thị các phím bạn cần nhấn cho một chức năng hoặc quy trình nhất định.
2. Căn chỉnh các thành phần theo lưới bằng cách sử dụng đường gióng và thước kẻ
Để tất cả các thành phần trong một slide được căn chỉnh chính xác, đừng lãng phí thời gian di chuyển mọi thứ bằng chuột hoặc phím mũi tên. Thay vào đó, hãy bật chức năng Snap to Grid (Bắt dính vào Lưới).
Đi tới menu View (Xem) và đánh dấu vào các ô Ruler (Thước kẻ), Gridlines (Đường lưới) và Guides (Đường gióng) – bạn sẽ thấy rất nhiều đường trên các slide của mình giúp căn chỉnh và định vị. Nhưng nếu sau đó bạn nhấp vào biểu tượng menu nhỏ, ngay bên dưới nơi bạn đã bật Guides, một cửa sổ mới sẽ xuất hiện.
Tại đây, bạn có thể bật Snap objects to grid (Bắt dính đối tượng vào lưới), có nghĩa là khi bạn di chuyển các đối tượng xung quanh, chúng sẽ tự động khóa vào đường lưới gần nhất. Bạn cũng có thể đặt số lượng đường lưới tùy chỉnh trên mỗi cm – mặc định là 6 nhưng bạn có thể thay đổi bằng cách sử dụng menu thả xuống hoặc thay đổi khoảng cách đường lưới (như được hiển thị bằng cm).
Bạn càng làm cho số này nhỏ hơn, bạn càng nhận được nhiều đường lưới trên mỗi cm.
Nếu bạn thấy rằng một đối tượng, ngay cả khi đã bật tính năng bắt dính, không ở chính xác vị trí bạn muốn, hãy nhấp vào đối tượng đó và sau đó di chuyển nó bằng cách giữ nút CTRL trong khi bạn nhấn các phím mũi tên.
3. Sao chép theo cách chuyên nghiệp
Chúng ta đều quen thuộc với CTRL + C rồi đến CTRL + V để sao chép và dán văn bản và đối tượng trong một slide PowerPoint. Nhưng khi tạo nhiều bản sao của cùng một hình dạng để tạo ra một mẫu đối xứng, có một số thủ thuật bổ sung đáng để tìm hiểu.
Thông thường, khi bạn sao chép và sau đó dán một đối tượng, đối tượng mới sẽ chồng lên hình dạng ban đầu. Thông thường, bạn sẽ di chuyển nó vào đúng vị trí bằng chuột hoặc phím. Dưới đây là một cách tốt hơn nhiều – nhấp vào hình dạng bạn muốn sao chép, sau đó giữ các phím CTRL + Shift trong khi bạn nhấp và giữ nút chuột vào hình dạng.
Trượt chuột sang một bên hoặc lên/xuống và bạn sẽ nhận thấy một bản sao mới được tự động tạo và nó được căn chỉnh chính xác với bản sao trước đó! Không còn phải cố gắng di chuyển các hình dạng để làm cho chúng thẳng hàng.
Thậm chí tốt hơn, sau khi bạn đã thực hiện việc này, chỉ cần nhấn CTRL + Y để lặp lại quy trình – khoảng cách và căn chỉnh được sao chép, giúp bạn dễ dàng tạo ra một tập hợp các đối tượng hoàn toàn đối xứng.
4. Phá vỡ SmartArt để có hình ảnh tốt hơn
Có một lựa chọn tốt các hình dạng mặc định mà bạn có thể thêm vào slide nhưng cũng có một sự thiếu hụt đáng ngạc nhiên về sự tinh tế sáng tạo về chúng. Nếu bạn muốn sử dụng thứ gì đó tốt hơn, nhưng không muốn gặp rắc rối khi cố gắng tự tạo, thì một giải pháp là chia nhỏ các hình dạng SmartArt.
Ví dụ: lấy các mũi tên khối tiêu chuẩn – chúng khá nhàm chán và bạn rất hạn chế về những gì bạn có thể làm với chúng, vì vậy hãy khắc phục điều đó ngay bây giờ.
Đi tới Insert (Chèn) > SmartArt > Process (Quy trình). Bây giờ cuộn xuống menu và chọn tùy chọn Upward Arrow (Mũi tên lên).
Sau khi bạn nhấp vào đó, bạn sẽ thấy một mũi tên trông khá đẹp.
Tuy nhiên, nó được bao quanh bởi rất nhiều yếu tố mà bạn có thể không cần.
Nhấp chuột phải vào bất kỳ phần trống nào của hình dạng vừa được chèn, chuyển đến tùy chọn Group (Nhóm) trong menu và chọn Ungroup (Rã nhóm). Thực hiện việc này lần thứ hai và sau đó nhấn CTRL + A, để chọn mọi thứ trong slide – hoặc kéo một hộp tô sáng xung quanh mũi tên, nếu đã có rất nhiều thứ trong slide.
Giữ CTRL và nhấp vào mũi tên để bỏ chọn nó, sau đó nhấn Delete (Xóa) để loại bỏ tất cả các thành phần không mong muốn.
Bây giờ bạn đã có một mũi tên cong đẹp mà bạn có thể thay đổi kích thước hoặc tô màu theo bất cứ thứ gì bạn muốn. Thủ thuật này hoạt động với nhiều đối tượng SmartArt khác, vì vậy bạn nên khám phá tất cả chúng để xem bạn có thể lấy ra những hình dạng mới nào từ chúng.
5. Kết hợp hình dạng thông minh để tạo ra nhiều tác phẩm nghệ thuật hơn
Nếu bạn muốn tự tạo hình dạng riêng, một giải pháp hữu ích thay vì chỉ nhóm các đối tượng lại với nhau để tạo thành một đối tượng mới là sử dụng công cụ Merge Shapes (Kết hợp hình dạng) của PowerPoint. Giả sử chúng ta muốn có một hình vuông với một lỗ ở giữa. Bắt đầu bằng cách đặt một hình dạng riêng biệt và một hình tròn, sử dụng menu Insert > Shapes (Chèn > Hình dạng) thông thường.
Chúng ta có thể tạo đối tượng mong muốn bằng cách tô màu trắng cho hình tròn, đặt nó lên trên hình vuông và sau đó nhóm các đối tượng lại với nhau. Tuy nhiên, nếu các slide của bạn có nhiều hình dạng phức tạp, thì kích thước tệp cho toàn bộ PowerPoint có thể tăng lên đáng kể vì các đối tượng được nhóm vẫn là các thực thể riêng biệt.
Ưu điểm của việc kết hợp là tất cả sẽ chỉ trở thành một đối tượng...
Nhược điểm rõ ràng là nếu bạn muốn sửa chữa hoặc điều chỉnh gì đó, bạn không thể rã nhóm nó và bắt đầu lại – bạn sẽ cần sử dụng chức năng Undo (Hoàn tác) (CTRL + Z). Thực ra bạn vẫn có thể, nhưng chỉ với một trong các tùy chọn hợp nhất.
Để kết hợp các hình dạng bạn muốn lại với nhau, hãy chọn chúng bằng cách kéo một hộp đánh dấu xung quanh chúng (nhấp và giữ nút chuột trái) hoặc giữ CTRL và nhấp vào từng hình dạng bạn cần kết hợp.
Có năm cách để kết hợp hình dạng:
Union (Hợp nhất): thêm các hình dạng, bỏ qua mọi nội dung chồng chéo
Combine (Kết hợp): thêm các hình dạng, loại bỏ mọi nội dung chồng chéo
Fragment (Phân mảnh): chia bất kỳ nội dung chồng chéo nào thành các hình dạng mới
Intersect (Giao nhau): tạo một hình dạng mới từ nội dung chồng chéo, xóa phần còn lại
Subtract (Trừ): sử dụng hình dạng ở phía trước hình dạng khác làm mặt nạ, xóa nó và bất kỳ nội dung chồng chéo nào
Điều quan trọng cần lưu ý là bạn nhận được kết quả khác nhau tùy thuộc vào thứ tự trước sau của các hình dạng bạn đang hợp nhất – nếu bạn nhìn vào hình trên cho Subtract, hình tròn đã cắt hình vuông vì nó ở phía trước.
Nếu thứ tự của các hình dạng bị đảo ngược, hình vuông sẽ cắt đôi hình tròn, để lại một nửa hình tròn. Vì vậy, rất đáng để thử nghiệm để có được hình dạng đặc biệt mà bạn muốn!
6. Xoay hình dạng: các phím để xoay tốt hơn
Có một vài cách để xoay hình dạng trong các phiên bản PowerPoint gần đây nhất. Nhấp vào đối tượng và bạn sẽ thấy một mũi tên xoay, được liên kết với hình dạng – nhấp và giữ, sau đó di chuyển chuột để xoay.
Tuy nhiên, thực hiện việc này một cách chính xác không dễ, đặc biệt là trên máy tính xách tay có bàn di chuột kém. Bạn có thể nhập một kích thước góc chính xác cho vòng quay, bằng cách sử dụng menu định dạng (nhấp chuột phải vào hình dạng, Định dạng đối tượng, nhấp vào biểu tượng Kích thước & khoảng cách), nhưng đừng bận tâm với nó.
Cách tốt nhất để xoay một đối tượng là sử dụng bàn phím – giữ ALT và sau đó nhấn phím mũi tên trái hoặc phải để xoay hình dạng qua 15°, hoặc giữ ALT + CTRL và sau đó trái hoặc phải để dịch chuyển qua các góc chỉ 1°.
Với một chút luyện tập, phương pháp này sẽ giúp bạn xoay các đối tượng một cách nhanh chóng và chính xác, và đây là phương pháp tốt nhất để xoay các hình dạng rất nhỏ.
7. Cắt và chỉnh sửa hình ảnh trong ứng dụng
Một bức tranh đáng giá ngàn lời nói, hoặc như người ta thường nói, và việc lựa chọn giao diện phù hợp cho bất kỳ hình ảnh nào được chèn vào bản trình bày có thể hơi khó khăn. May mắn thay, PowerPoint đi kèm với một số công cụ tiện dụng để thao tác hình ảnh một cách nhanh chóng và dễ dàng, đảm bảo rằng bạn không phải sử dụng một ứng dụng khác.
Và có lẽ chức năng tốt nhất là công cụ Crop (Cắt xén).
Bắt đầu bằng cách chèn một hình ảnh vào một slide (Chèn > Hình ảnh > Thiết bị này... hoặc kéo và thả nó). Thanh công cụ chứa công cụ Crop sẽ hiển thị, nhưng nếu không, hãy nhấp vào hình ảnh và sau đó vào Định dạng Hình ảnh.
Có rất nhiều tùy chọn ở đây, vì vậy hãy xem xét chúng cẩn thận. Tùy chọn đầu tiên, chỉ được gọi là Crop, sẽ thêm một tập hợp các thanh dày nhỏ xung quanh hình ảnh.
Nhấp và giữ nút chuột trái, sau đó kéo một vùng tối trên hình ảnh – vùng tối này là phần hình ảnh sẽ bị cắt bỏ, để lại vùng không tối.
Tuy nhiên, nó sẽ không làm gì cho đến khi bạn nhấp ra ngoài hình ảnh.
Điều này có nghĩa là bạn có thể quay lại và điều chỉnh vùng cắt cho đến khi bạn hài lòng. Ngay cả khi bạn không hài lòng sau đó, bạn luôn có thể sử dụng Undo để quay lại hình ảnh ban đầu.
Lưu ý rằng các thanh góc không áp dụng hiệu ứng cắt chéo – điều này chỉ cho phép bạn tạo một phần của hình ảnh, có hình chữ nhật. Để làm điều gì đó lạ mắt hơn, bạn sẽ cần sử dụng một chức năng cắt khác.
Hai tùy chọn cắt tiếp theo (Crop to Shape (Cắt theo Hình dạng) và Aspect Ratio (Tỷ lệ khung hình)) sẽ cắt hình ảnh, bằng cách sử dụng một hình dạng tiêu chuẩn làm mặt nạ hoặc bằng cách sử dụng tỷ lệ chiều cao trên chiều rộng được xác định trước.
Crop to Shape đặc biệt hữu ích để tạo ra các phiên bản hình ảnh có tác động sáng tạo hơn, so với chỉ sử dụng hình ảnh gốc. Không phải tất cả các hình dạng đều tạo ra một vết cắt hữu ích, nhưng những hình dạng như hình chữ nhật góc cong hoặc mũi tên khối có thể dễ dàng mang lại cho bài thuyết trình của bạn hiệu ứng hình ảnh mà bạn muốn.
Hai tùy chọn cuối cùng (Fit (Vừa khít) và Fill (Lấp đầy)) nên được sử dụng sau khi bạn đã sử dụng Crop to Shape – khi bạn chọn một trong hai tùy chọn này, một bộ thanh màu đen mới sẽ xuất hiện xung quanh hình ảnh.
Fill sẽ làm cho hình ảnh chiếm toàn bộ hình dạng, nhưng bạn có thể mất một số phần của hình ảnh trong quá trình này. Fit sẽ cố gắng làm cho hình ảnh lấp đầy hình dạng trong khi vẫn giữ nguyên tỷ lệ khung hình của hình ảnh.
Bạn có thể tạo mặt nạ cắt của riêng mình bằng cách vẽ một loạt hình dạng và sau đó nhóm chúng lại với nhau (CTRL + A để chọn tất cả, CTRL + G để nhóm chúng). Sao chép hình ảnh bạn muốn cắt (CTRL + C) và sau đó nhấp chuột phải vào mặt nạ mới của bạn và chọn Định dạng Hình dạng.
Sau đó, trong phần Fill của các tùy chọn định dạng, nhấp vào Picture or texture fill (Tô hình ảnh hoặc họa tiết), và sau đó nhấp vào nút Clipboard (Bảng tạm). Thao tác này sau đó sẽ dán hình ảnh đã sao chép của bạn vào hình dạng mặt nạ của bạn.
Như với tất cả các công cụ này, hãy dành thời gian để thử nghiệm và thực hành với các tùy chọn và lựa chọn cắt khác nhau. Hình ảnh gốc không bao giờ thực sự bị mất theo bất kỳ cách nào, vì vậy bạn luôn có thể hoàn tác các chỉnh sửa của mình và thử lại.
8. Chọn các hình dạng chồng chéo hoặc ẩn
Nếu bạn có một trang chiếu với nhiều đối tượng nằm rải rác, việc làm nổi bật đối tượng bạn muốn di chuyển hoặc chỉnh sửa có thể khó khăn – đặc biệt nếu nó bị ẩn sau một chồng các hình dạng khác. May mắn thay, PowerPoint có một hệ thống đơn giản cho phép bạn nhanh chóng chọn một đối tượng, ngay cả khi bạn không thể nhìn thấy nó.
Lấy ví dụ có ba hình dạng: hình vuông, hình tròn và hình tam giác. Hình vuông lớn hơn hai hình còn lại và nằm phía trước chúng, vì vậy chúng hoàn toàn bị ẩn.
Giả sử chúng ta muốn thay đổi hình tròn. Nhấp, giữ và kéo một hộp tô sáng xung quanh các đối tượng bạn muốn quản lý. Sau đó, trong thanh công cụ Home (Trang chủ), hãy vào Select (Chọn) (hoặc lần lượt nhấn ALT, H, S, L). Bây giờ nhấp vào Selection Pane (Ngăn Lựa chọn).
Ở đây chúng ta có thể thấy ba đối tượng của mình, được liệt kê theo thứ tự từ trước ra sau. Nhấp vào bất kỳ mục nào trong danh sách sẽ tự động chọn đối tượng đó, cho phép bạn di chuyển nó, thay đổi màu sắc hoặc xóa nó hoàn toàn.
Nhấp vào biểu tượng con mắt nhỏ sẽ tắt hiển thị đối tượng. Biểu tượng ổ khóa sẽ khóa hình dạng tại vị trí và ngăn bạn thay đổi kích thước của nó, mặc dù bạn vẫn có thể thay đổi màu sắc của nó. Bây giờ bạn sẽ có thể chỉnh sửa ngay cả những trang chiếu phức tạp nhất!
9. Thuyết trình ảo với lời thuyết minh tuyệt vời
Các bài thuyết trình PowerPoint thường được yêu cầu sử dụng kết hợp với việc thuyết trình hoặc giảng bài, nhưng bạn không cần phải có mặt trực tiếp để làm điều này. Với thiết bị phù hợp và một vài cú nhấp chuột, bạn có thể thêm sự hiện diện ảo của mình vào bất kỳ trình chiếu nào. Để làm điều này, bạn sẽ cần một mic tốt được kết nối với PC của bạn và một căn phòng yên tĩnh, không bị vọng âm.
Bắt đầu bằng cách tạo tất cả các trang chiếu và nội dung bạn cần trước, sau đó cho mỗi trang chiếu, hãy thêm một bản ghi âm (Insert (Chèn) > Audio recording (Ghi âm)). Một biểu tượng loa sẽ xuất hiện trên trang chiếu và một cửa sổ nhỏ sẽ bật lên.
Đặt cho mỗi bản ghi một tên duy nhất, ngay cả khi đó chỉ là "audio slide 1" (âm thanh trang chiếu 1), và sau đó nhấp vào vòng tròn màu đỏ nhỏ để bắt đầu ghi. Sau khi bạn hoàn thành, hãy nhấp vào hình vuông nhỏ bên cạnh nó.
Bạn nên thử điều này một vài lần trừ khi lời thuyết minh của bạn cho mỗi trang chiếu thực sự dài, vì vậy hãy nhấp vào nút phát để nghe lại. Nếu bạn không hài lòng với những gì bạn vừa làm, bạn chỉ cần nhấn nút ghi để ghi đè lên nó.
Sau khi bạn hài lòng với bản ghi, hãy nhấp vào nút OK, và sau đó nhấp ngay vào biểu tượng loa, tiếp theo là tùy chọn Playback (Phát lại) trong thanh công cụ chính.
Để thuyết minh tự động, có một vài điều cần đảm bảo bạn đã thiết lập đúng.
Trước hết, hãy thay đổi chế độ Start (Bắt đầu) thành Automatically (Tự động), sau đó đảm bảo tất cả các tùy chọn này đều không được đánh dấu – Play across all slides (Phát trên tất cả các trang chiếu), Loop until stopped (Lặp lại cho đến khi dừng) và Rewind after playing (Tua lại sau khi phát). Cuối cùng, hãy đánh dấu vào tùy chọn Hide During Show (Ẩn trong khi trình chiếu).
Trong cùng phần này, bạn có thể cắt bớt âm thanh, vì vậy nếu bạn có quá nhiều khoảng lặng ở đầu hoặc cuối bản ghi, bạn hãy chọn thời điểm bắt đầu và kết thúc thuyết minh.
Tất cả các cài đặt này sẽ đảm bảo rằng lời thuyết minh tự động bắt đầu với mỗi lần chuyển tiếp trang chiếu, cũng như ẩn biểu tượng loa khỏi tầm nhìn. Bằng cách để âm thanh tự chạy, các trang chiếu cũng sẽ tự động chuyển tiếp mà không cần bất kỳ thao tác nào.
10. Không có bút laser? Không thành vấn đề!
Mẹo cuối cùng này rất đơn giản, nhưng là một lợi ích tuyệt đối nếu bạn quên bút laser cho bài thuyết trình hoặc pin của nó đã hết. Bắt đầu trình chiếu PowerPoint của bạn (đừng quên mẹo #1!) và bạn sẽ nhận thấy rằng ngay khi bạn di chuyển chuột hoặc chạm vào bàn di chuột, một con trỏ sẽ xuất hiện trên màn hình.
Nhấn và giữ nút CTRL, sau đó nhấp và giữ nút chuột trái, và nó sẽ biến thành một chấm laser hoàn hảo!
Đương nhiên, nó không phải là thứ tuyệt vời nhất, và có thể hơi khó khăn khi phải quản lý cả bàn phím và chuột/bàn di chuột cùng một lúc, nhưng đó là một giải pháp thay thế tiện dụng cho bút laser.
Hy vọng rằng 10 mẹo PowerPoint mà chúng tôi đã chia sẻ sẽ giúp bạn nâng cao kỹ năng thuyết trình của mình. Đừng quên thực hành và thử nghiệm để tìm ra những cách sử dụng PowerPoint hiệu quả nhất cho phong cách của bạn.
Giống như rất nhiều ứng dụng văn phòng, có rất nhiều bổ sung nhỏ có thể giúp cuộc sống của bạn đơn giản hơn hoặc giúp bạn khi gặp khó khăn. Nếu bạn là người dùng thường xuyên của PowerPoint và có một số đề xuất tuyệt vời, vui lòng chia sẻ chúng trong phần bình luận bên dưới.
Biến PowerPoint Thành Công Cụ Tạo Ấn Tượng Mạnh Mẽ – Tham Gia Ngay Khóa Học Online Tại SnetUni!
 Đăng ký ngay: https://forms.gle/Z7UiWHAqfSSUf5BK7
Đăng ký ngay: https://forms.gle/Z7UiWHAqfSSUf5BK7
 Hotline hỗ trợ: 0334.339.695 - 0383.697.284
Hotline hỗ trợ: 0334.339.695 - 0383.697.284
 Mọi thắc mắc, thông tin chi tiết về khóa học, vui lòng truy cập website: https://snetuni.com/tin-hoc-van-phong hoặc gửi góp ý về email: snetuni.com@gmail.com
Mọi thắc mắc, thông tin chi tiết về khóa học, vui lòng truy cập website: https://snetuni.com/tin-hoc-van-phong hoặc gửi góp ý về email: snetuni.com@gmail.com
 Tham gia nhóm cộng đồng học tập và kết nối tri thức tại SNETUNI: https://zalo.me/g/kptxos669
Tham gia nhóm cộng đồng học tập và kết nối tri thức tại SNETUNI: https://zalo.me/g/kptxos669


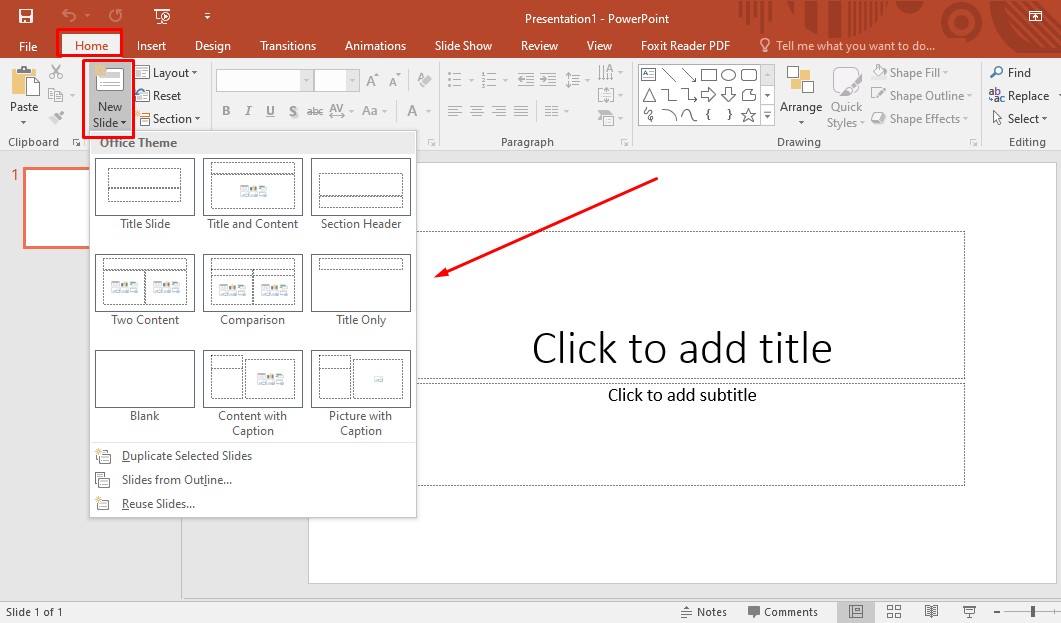
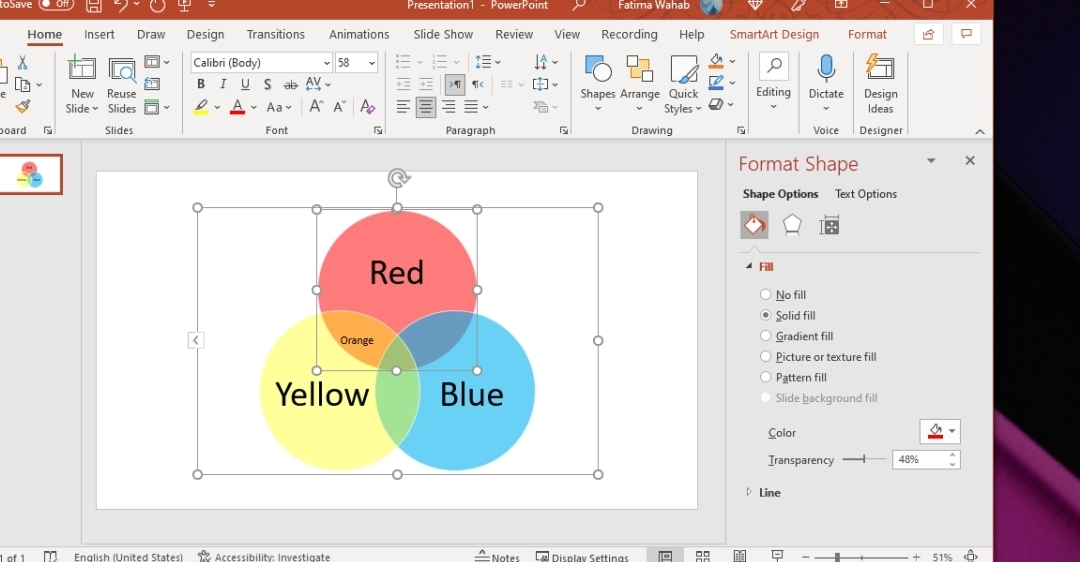
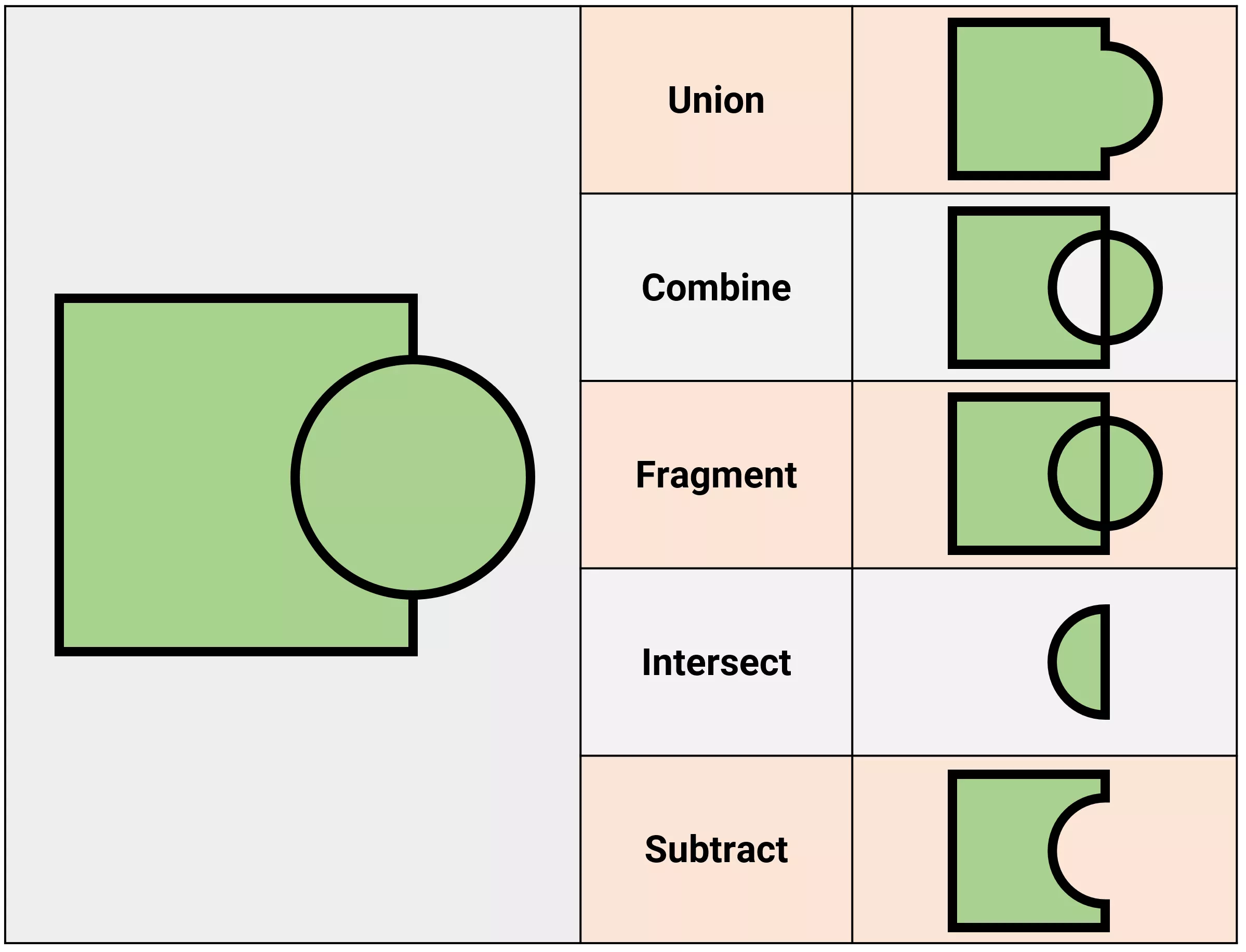

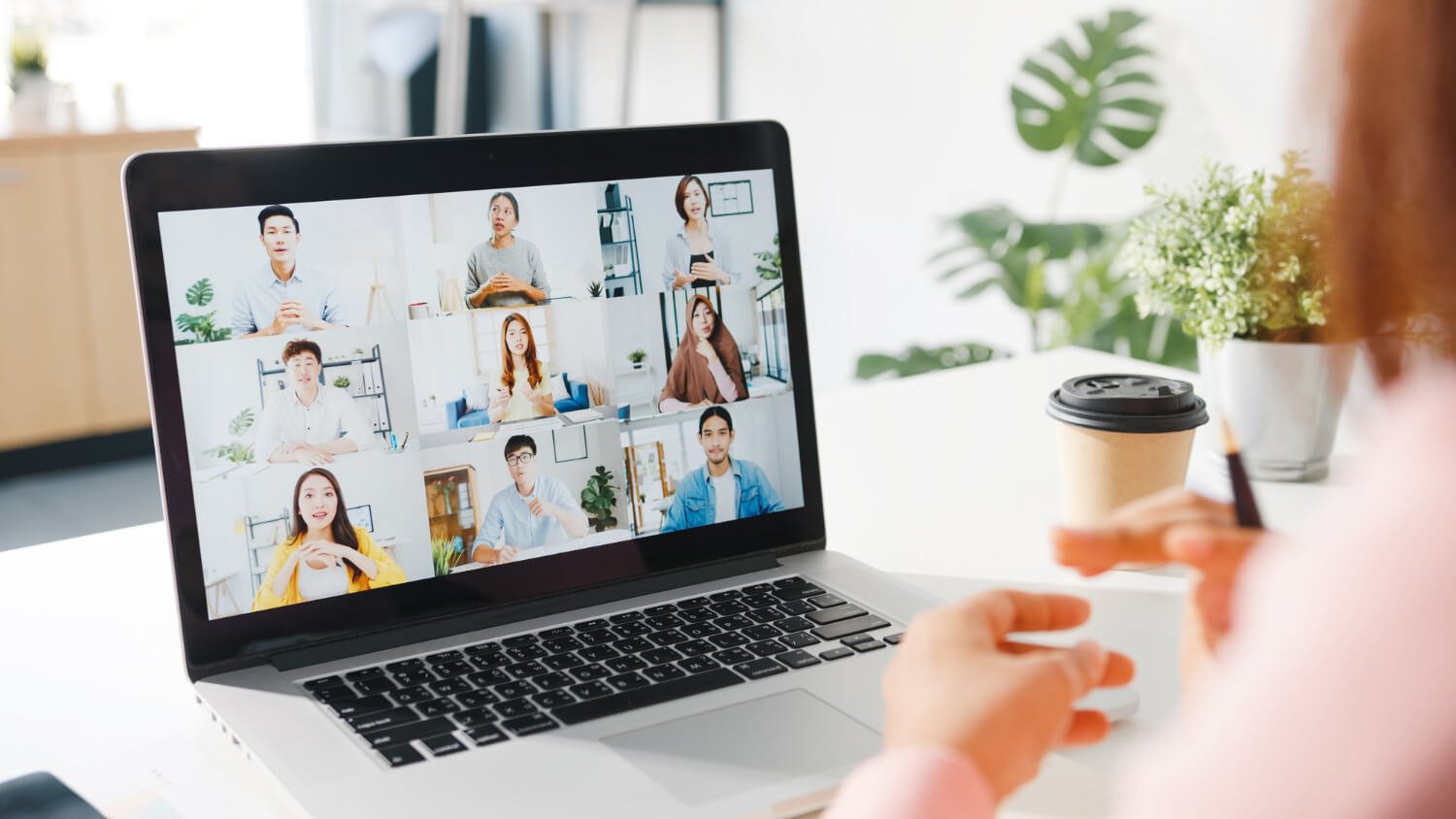


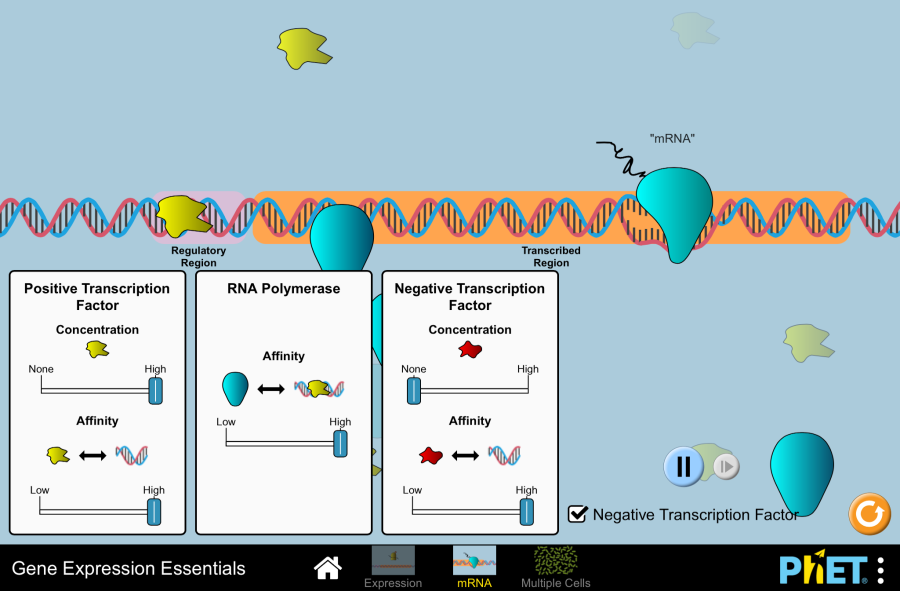

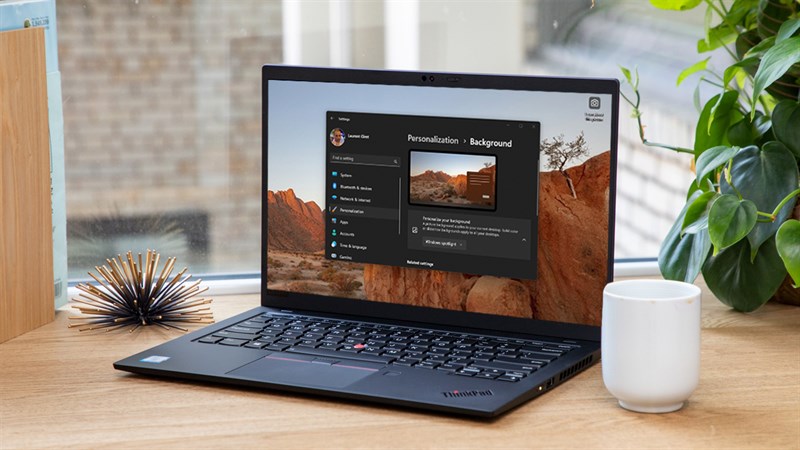
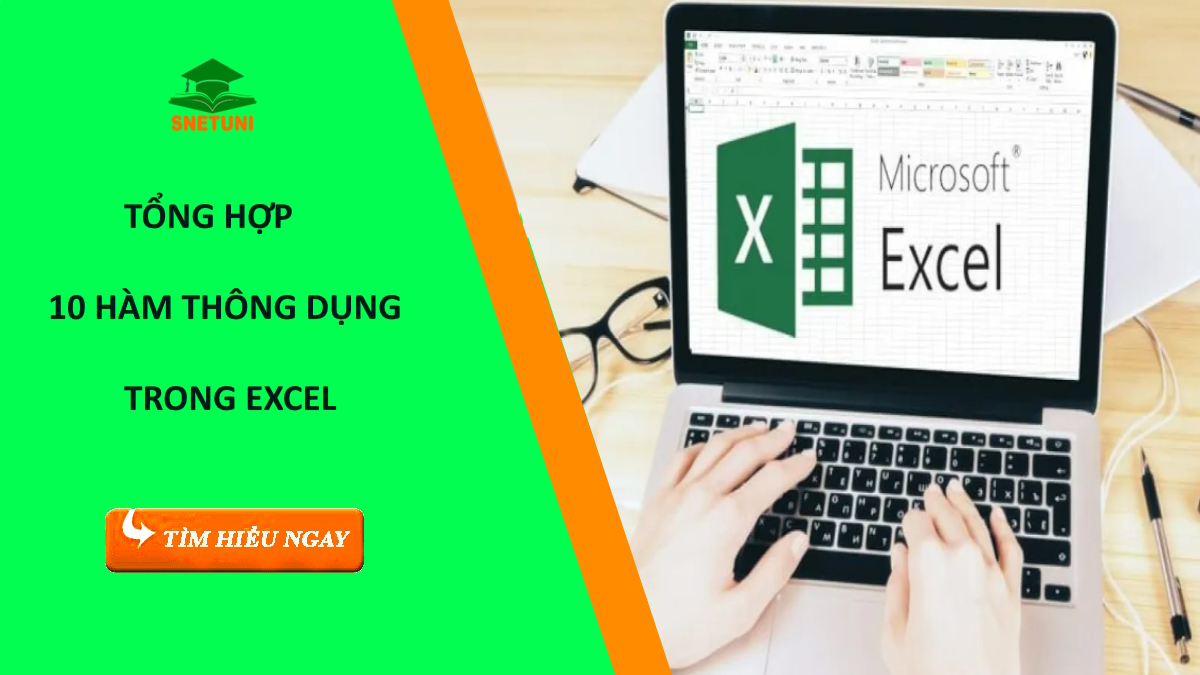

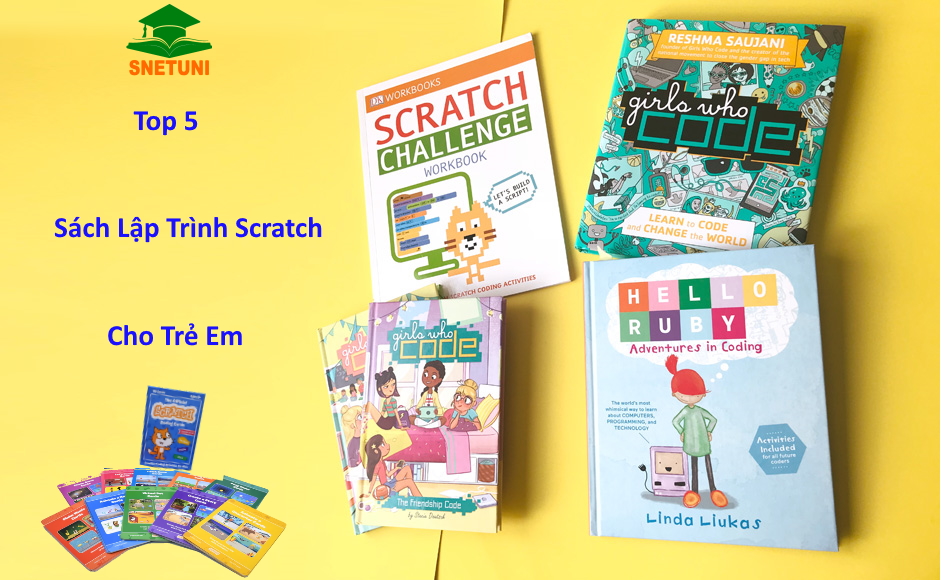
![Top 8 Ngôn Ngữ Lập Trình Tốt Nhất Cho Trẻ Em [Cập Nhật Mới Nhất]](/admin/public/images/post/top-8-ngon-ngu-lap-trinh-tot-nhat-cho-tre-em-cap-nhat-moi-nhat.jpg)
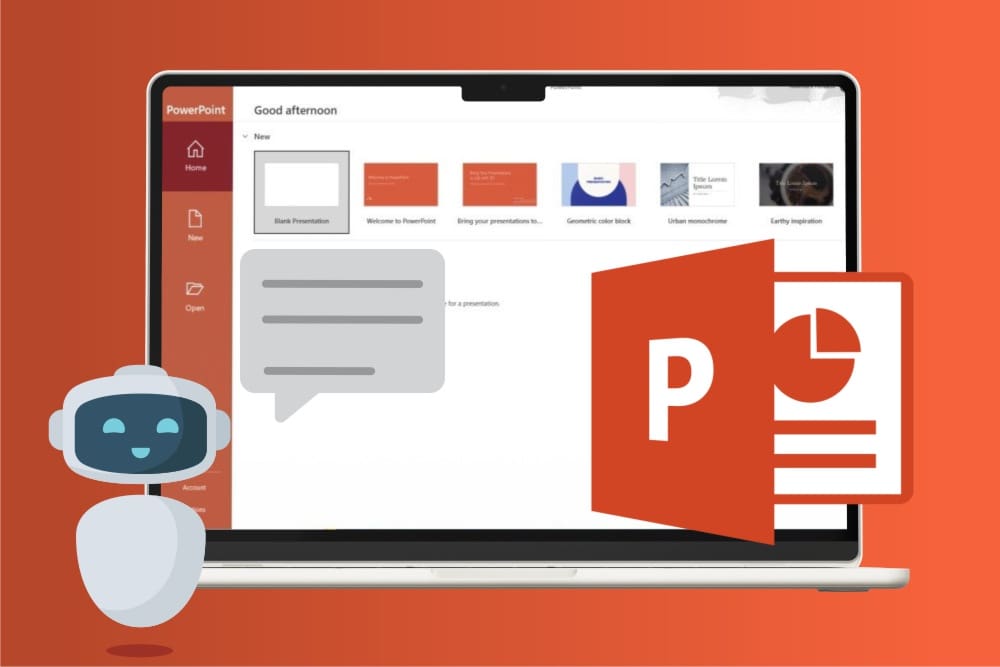


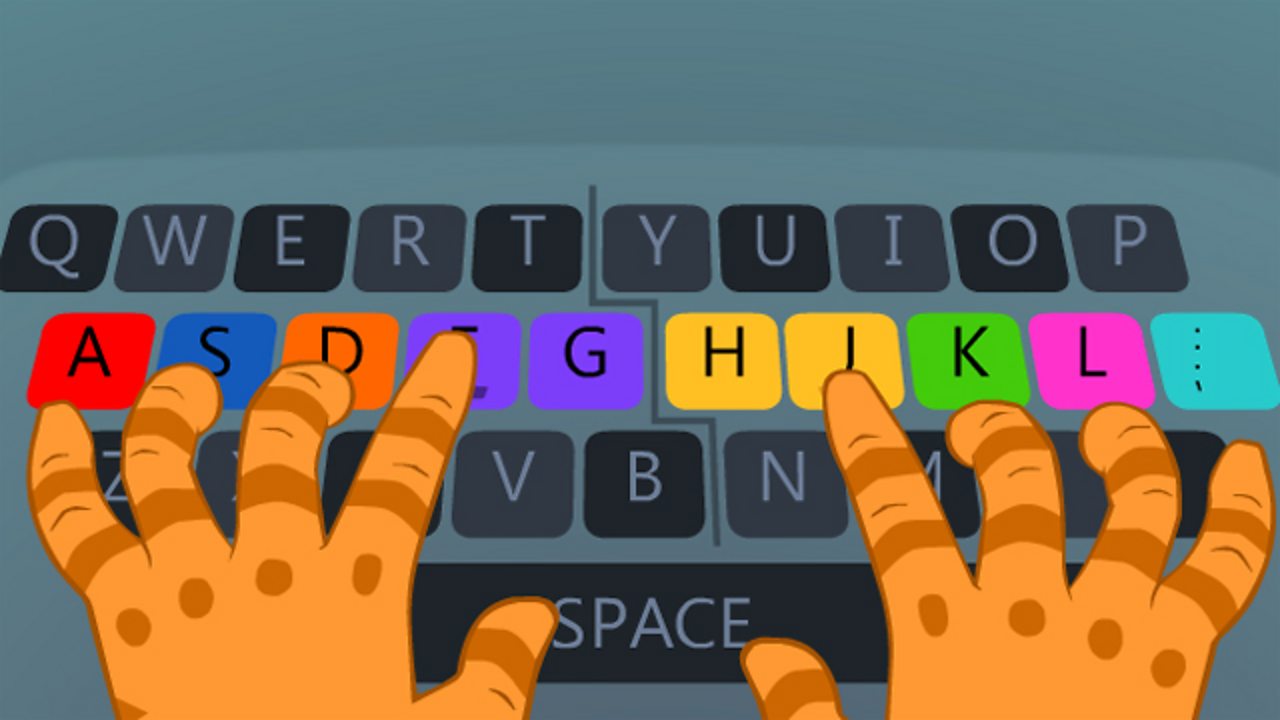

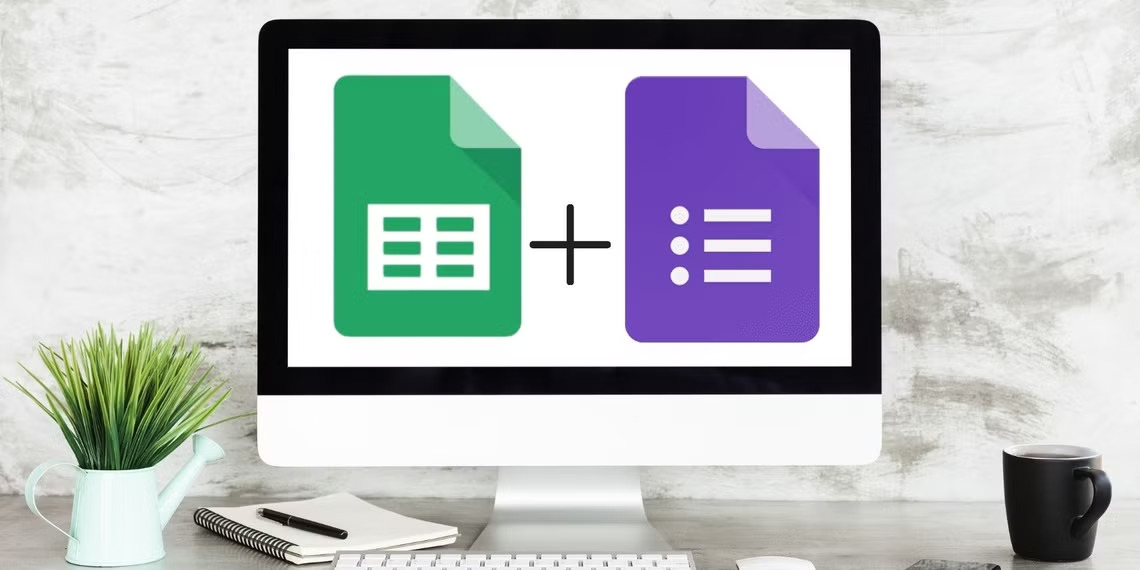
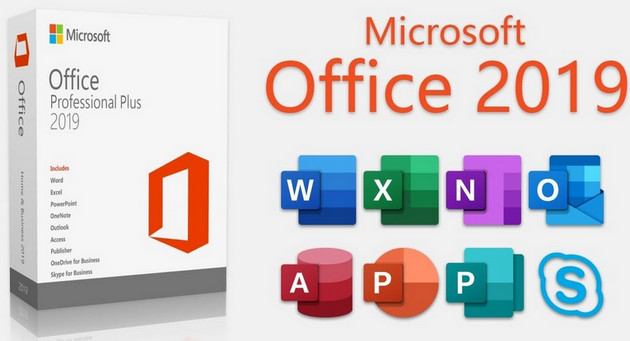


Bình luận