100+ Phím Tắt PowerPoint Hữu Dụng Giúp Bài Thuyết Trình Của Bạn Trở Nên Hoàn Hảo Hơn
Trong các cuộc họp họp kinh doanh, bạn có thể sử dụng bản trình chiếu PowerPoint để làm nổi bật thông tin quan trọng và thu hút sự chú ý của khán giả. Trong khi trình chiếu, việc nhấp chuột vào các tùy chọn khác nhau có thể làm gián đoạn thời gian của bạn. Ngoài ra, khán giả có thể thấy bạn thực hiện những hành động này.
Cách tiếp cận tốt hơn là sử dụng phím tắt. Bạn không chỉ nhanh hơn mà còn trông giống như một người thuyết trình có kinh nghiệm và chuyên nghiệp hơn.
Dưới đây là 10 phím tắt bạn có thể sử dụng khi trình chiếu trình chiếu bằng PowerPoint.
1. F5
Nhấn phím F5 sẽ bắt đầu trình chiếu từ slide đầu tiên.
2. Shift+F5
Để bắt đầu trình chiếu từ slide hiện tại, nhấn Shift+F5. Nói cách khác, nhấn phím Shift và F5 cùng lúc.
3. Phím cách, N hoặc mũi tên phải
Khi bạn sẵn sàng chuyển sang slide tiếp theo hoặc thực hiện hoạt ảnh tiếp theo, bạn có thể nhấn một trong các phím sau: phím cách, phím N hoặc phím mũi tên phải.
4. Backspace, P hoặc mũi tên trái
Nếu bạn cần quay lại, nhấn phím Backspace, P hoặc mũi tên trái để quay lại slide hoặc hình động trước đó.
5. Ctrl+P
Nhấn Ctrl+P sẽ thay đổi con trỏ chuột từ mũi tên thành bút. Sau đó, bạn có thể sử dụng bút để thêm ghi chú vào trang chiếu hoặc thu hút sự chú ý đến một thành phần.
6. W hoặc Dấu phẩy
Trong khi thuyết trình, bạn có thể muốn tạm dừng trình chiếu để có thể thảo luận về một điểm nhất định. Nhấn phím W hoặc dấu phẩy sẽ tạm dừng nó và hiển thị màn hình trắng. Nhấn lại phím W hoặc dấu phẩy để tiếp tục trình chiếu. Khi trình chiếu bị tạm dừng, bạn có thể sử dụng bút stylus để viết trên màn hình trắng. Nếu bút chưa được kích hoạt, bạn sẽ cần thực hiện việc đó bằng chuột (nhấn Ctrl+P để kích hoạt bút không hoạt động – nó chỉ nhắc trình chiếu tiếp tục.) Bất cứ điều gì bạn viết trên màn hình trắng . sẽ không được lưu khi bạn tiếp tục trình chiếu.
7. Phím B hoặc dấu chấm
Nhấn phím B hoặc phím dấu chấm sẽ tạm dừng trình chiếu và hiển thị màn hình đen để bạn có thể viết trên đó. Nhấn lại phím B hoặc dấu chấm để tiếp tục trình chiếu.
8. Ctrl+E hoặc E
Nếu bạn cần xóa dấu bạn đã tạo bằng bút trên slide, bạn có thể thay đổi con trỏ thành cục tẩy bằng cách nhấn Ctrl+E. Bạn có thể xóa tất cả các dấu bạn đã tạo trên một slide cùng một lúc bằng cách nhấn phím E. (Con trỏ sẽ không thay đổi trong trường hợp sau.) Bạn không thể sử dụng Ctrl+E hoặc E để xóa các dấu trên màn hình trắng hoặc đen được tạo khi tạm dừng trình chiếu.
9. Ctrl+A
Nhấn Ctrl+A sẽ thay đổi con trỏ thành mũi tên theo mặc định.
10. Esc
Một cách khác để thay đổi con trỏ mũi tên mặc định là nhấn phím Esc. Nếu con trỏ đã là mũi tên, nhấn Esc sẽ thoát trình chiếu.
Dưới đây là tổng hợp nhiều hơn các phím tắt hữu dụng mà bạn có thể sử dụng trong khi thiết kế bài thuyết trình Powerpoint của mình:
Thao tác cơ bản
Thao tác với Ribbon
Di chuyển trong text box
Chuyển giữa các slide
Lựa chọn
Cắt dán
Định dạng chữ
Bình luận (Comment)
Chèn biểu tượng
Chèn
Xóa đối tượng
Kiểm tra chính tả
Di chuyển, chọn đối tượng
Định dạng đối tượng
Trên đây là các phím tắt Powerpoint thông dụng và hữu ích, sẽ giúp bạn trông chuyên nghiệp và tăng tốc độ cùng hiệu quả cho bài thuyết trình của bạn thêm hấp dẫn và hoàn hảo.
Đặc biệt, chỉ với trọn gói 120.000 VNĐ (giá gốc: 140.000 VNĐ), bạn có thể dễ dàng đăng ký khóa học Powerpoint - Làm chủ kỹ năng thuyết trình chuyên nghiệp và hoàn hảo tại SnetUni ngay hôm nay! Hãy liên hệ với SnetUni ngay bây giờ để tham gia khóa học online tuyệt vời cùng những kỹ năng cơ bản và chuyên sâu vô cùng bổ ích hoặc để lại thông tin đăng ký tư vấn cho chúng tôi để nhận được các chi tiết cũng như ưu đãi về các khóa học online tại SnetUni.

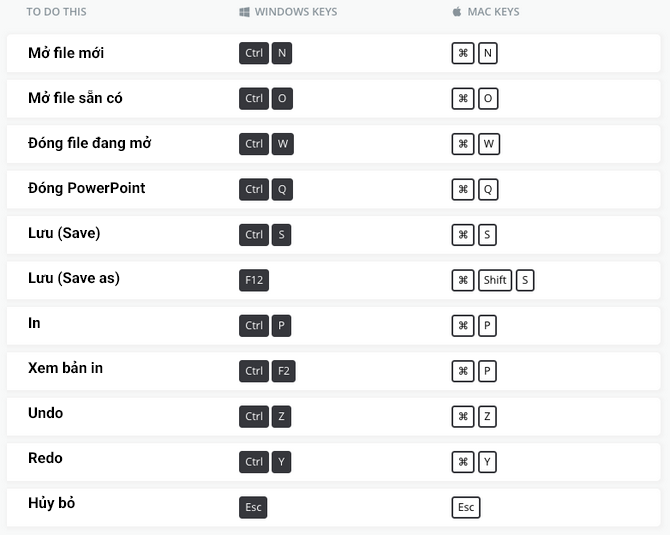
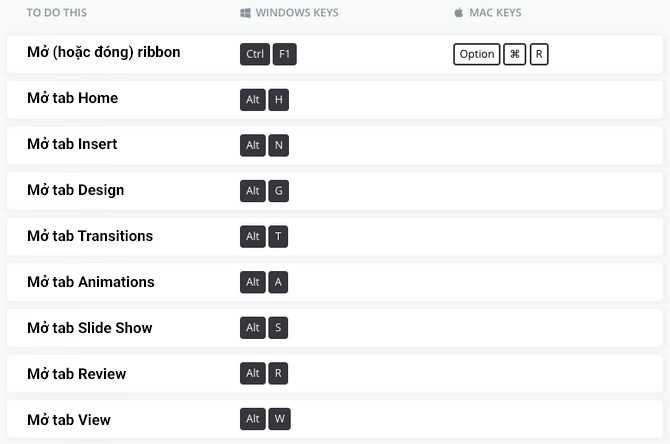
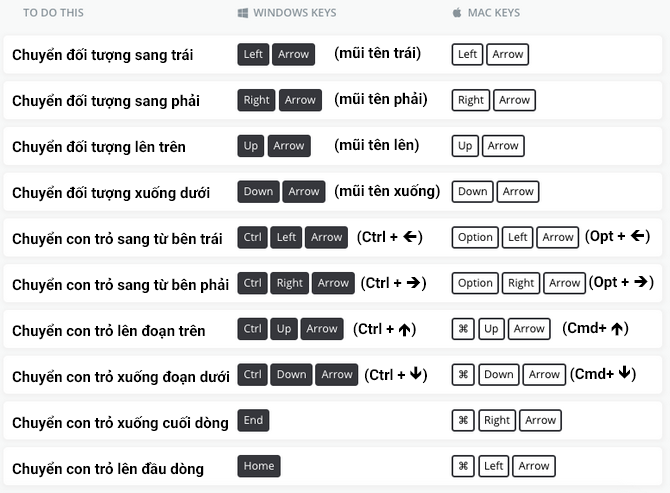
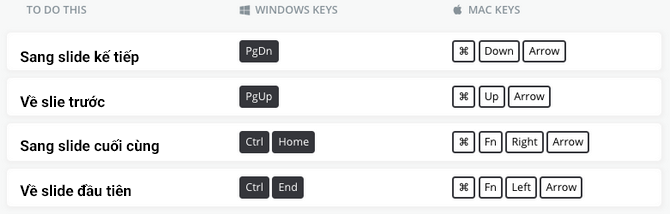
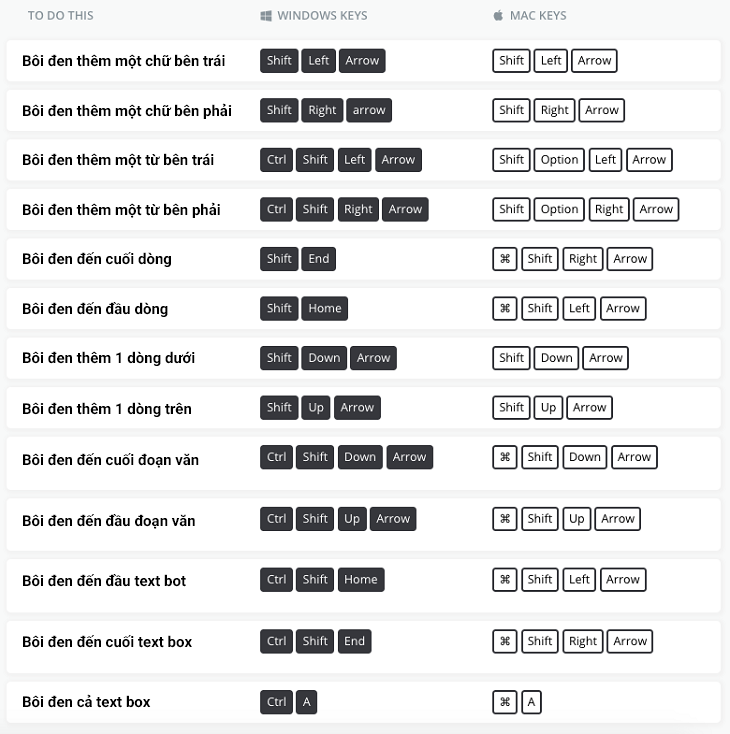
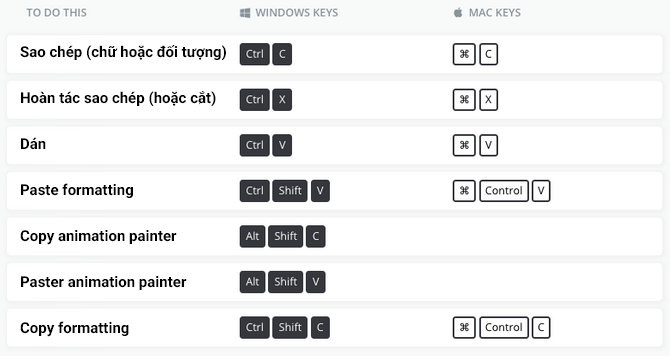
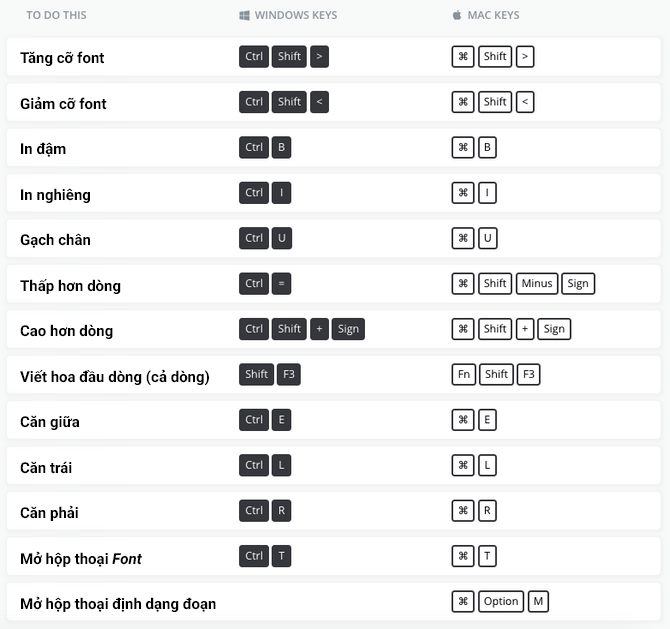
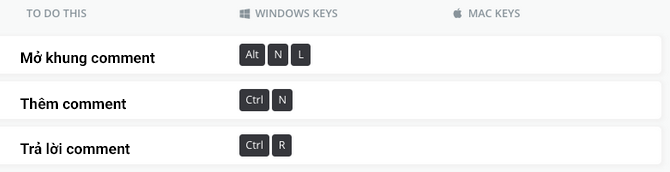
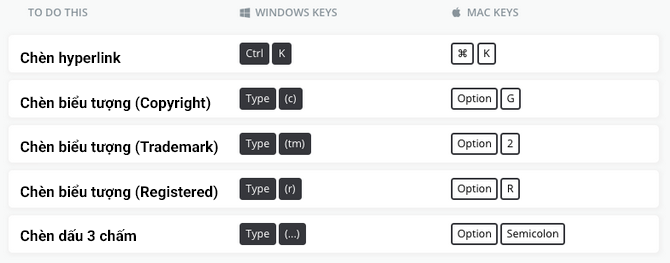
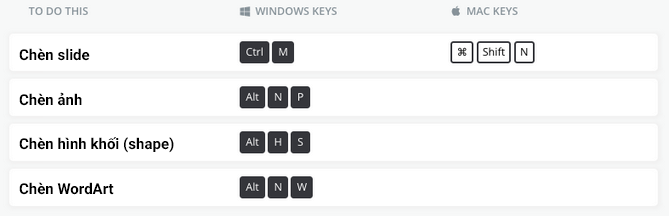
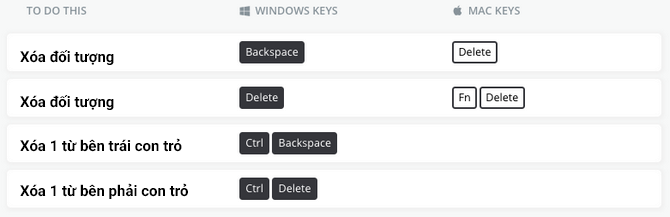
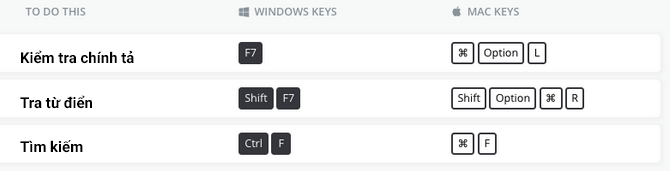
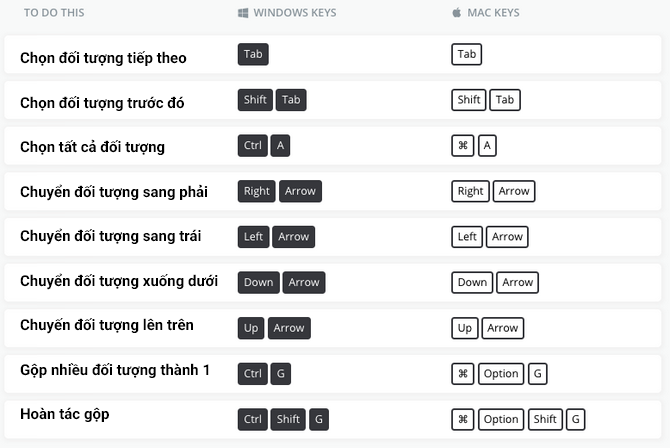
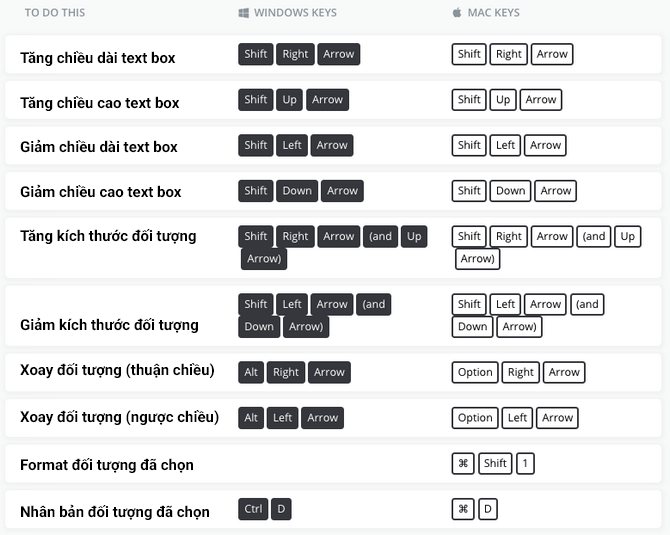
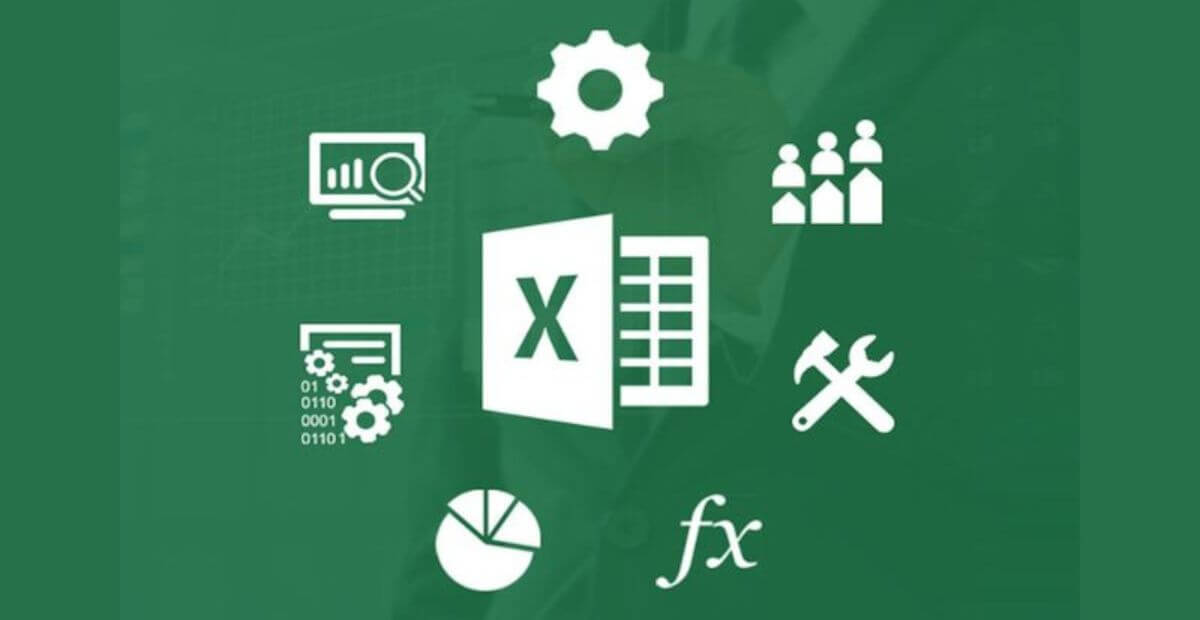

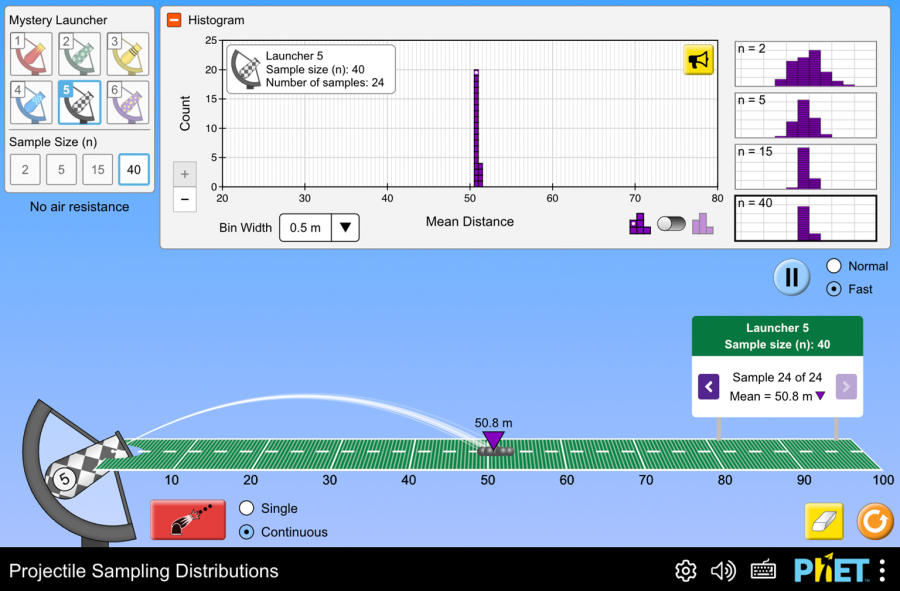

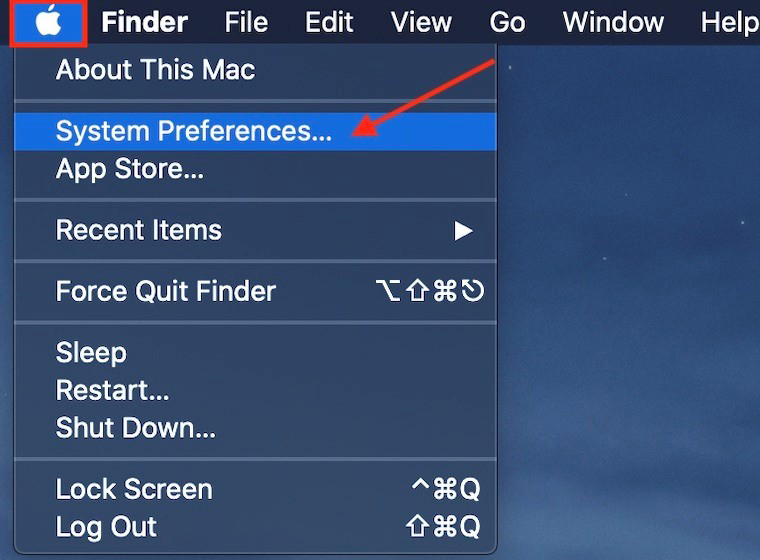





![Top 8 Ngôn Ngữ Lập Trình Tốt Nhất Cho Trẻ Em [Cập Nhật Mới Nhất]](/admin/public/images/post/top-8-ngon-ngu-lap-trinh-tot-nhat-cho-tre-em-cap-nhat-moi-nhat.jpg)
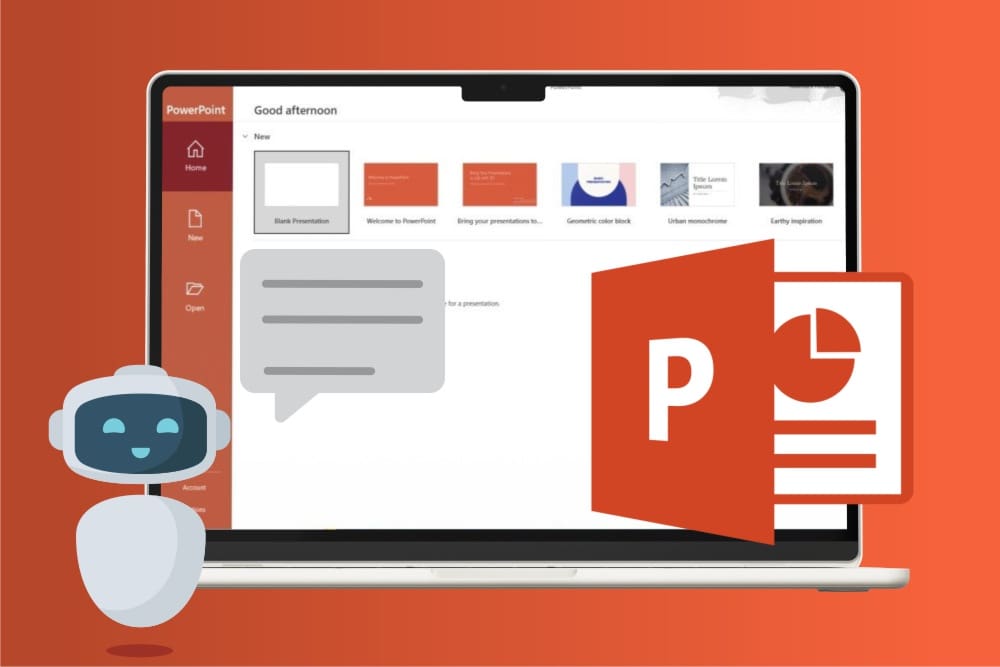


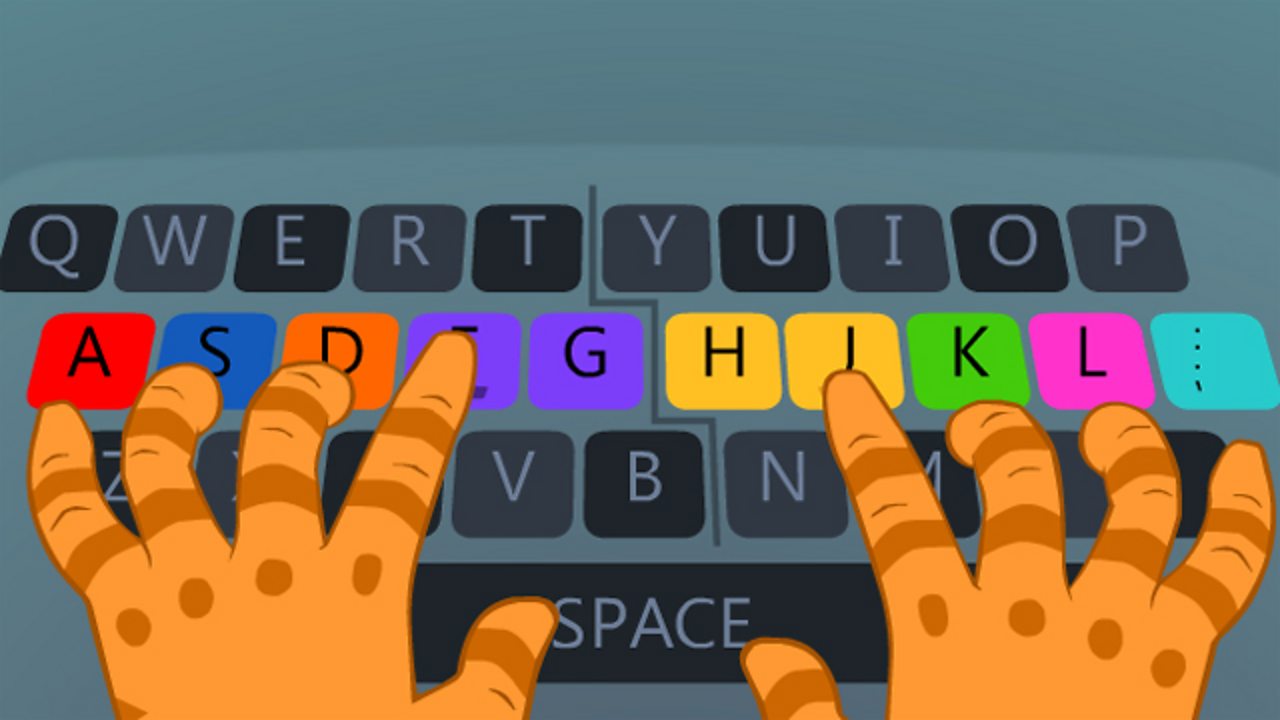
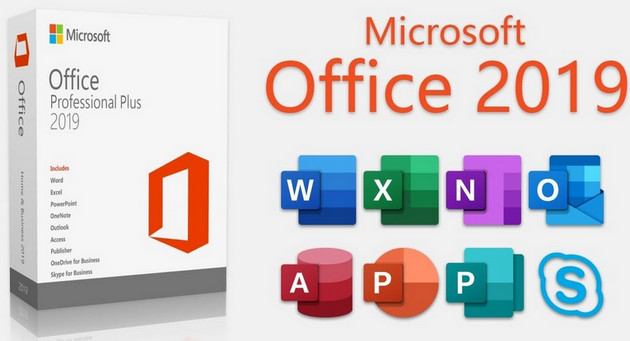
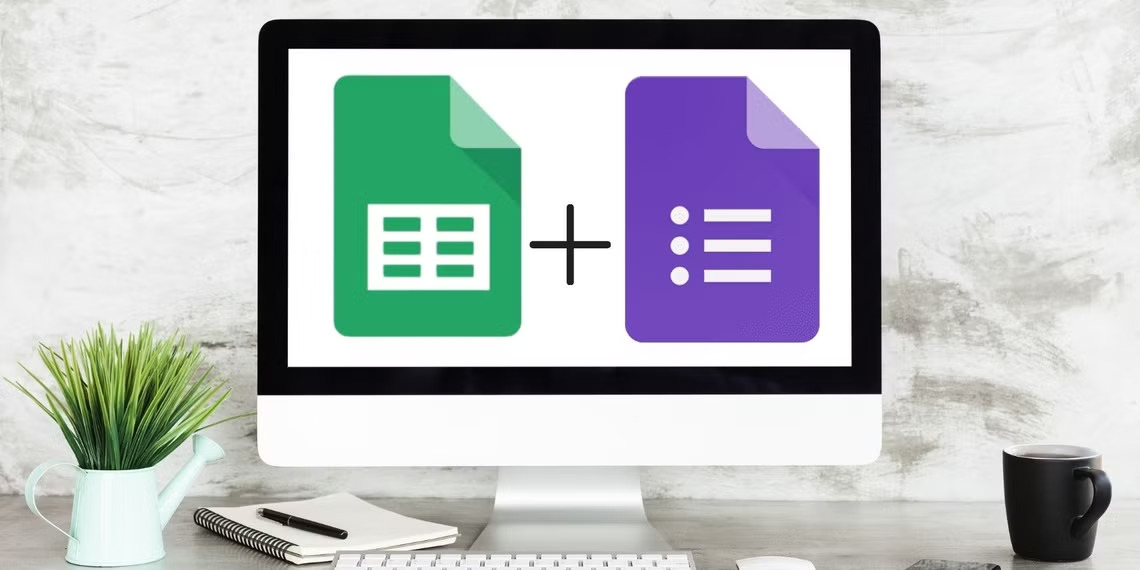


Bình luận