Tổng Hợp 10 Hàm Thông Dụng Trong Excel Nhưng Cực Kỳ Hữu Ích
10 hàm thông dụng trong Excel trong bài viết dưới đây sẽ giúp bạn có thể hiểu biết về công cụ thân quen và đắc lực đối với sinh viên hay nhân viên văn phòng này. Cùng tìm hiểu ngay nhé!
1. Hàm SUM
Hàm SUM là một trong những hàm Excel phổ biến, dùng để tính tổng tất cả các số có trong dãy ô mà người dùng đã chọn (muốn tính).
Công thức tính hàm SUM:
=SUM(Number1; Number2;…)
Hàm SUM trong Excel - (Nguồn ảnh: SnetUni)
Ví dụ: =SUM(A1:A3) nghĩa là tính tổng các dãy số từ ô A1 đến ô A3 sẽ cho ra kết quả là 180.
Ví dụ về công thức tính SUM - (Nguồn ảnh: SnetUni)
2. Hàm AVERAGE
Dùng hàm AVERAGE để tính trung bình cộng của một dãy số có trong trang tính.
Công thức tính của hàm AVERAGE như sau:
=AVERAGE(Number1, Number2,...)
Ví dụ: Để tính mức trung bình tiền thưởng của 9 tháng, ta dùng công thức sau: =AVERAGE(C3:C11)
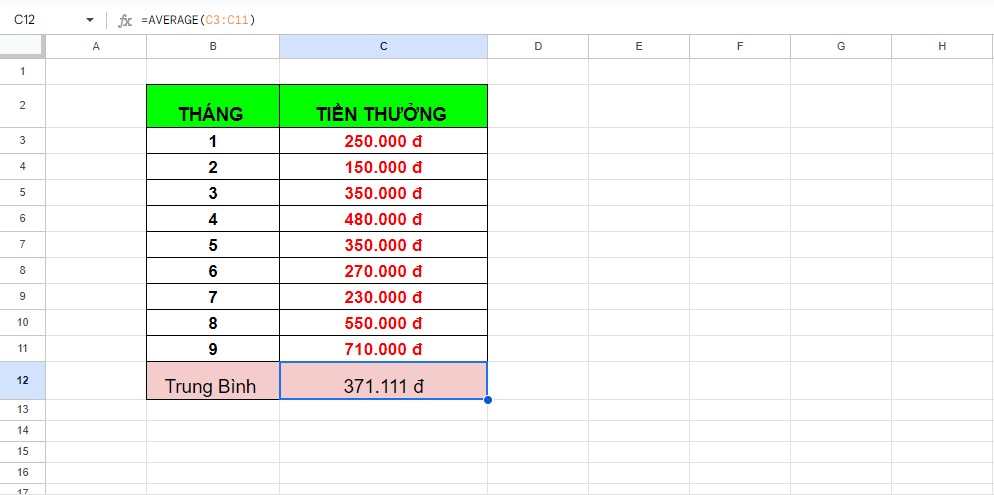 Sử dụng hàm AVERAGE để tính trung bình trong bảng tính Excel - (Nguồn ảnh: SnetUni)
Sử dụng hàm AVERAGE để tính trung bình trong bảng tính Excel - (Nguồn ảnh: SnetUni)
3. Hàm MIN/MAX
Hàm MIN/MAX là hàm thông dụng trong Excel, để tính giá trị nhỏ/ lớn nhất trong một phạm vi dữ liệu hoặc cả bảng tính.
Công thức tính hàm MIN/MAX:
=MIN(Number1, Number2,…)
=MAX(Number1, Number2)
Ví dụ: =MIN(B2:B11) sẽ cho ra kết quả là 15 – giá trị nhỏ nhất ở vùng dữ liệu mà bạn chọn.
Tính giá trị nhỏ nhất bằng hàm MIN - (Nguồn ảnh: SnetUni)
Ví dụ, MAX(B2:C11) sẽ cho ra kết quả là 832, giá trị lớn nhất ở vùng dữ liệu mà bạn chọn.
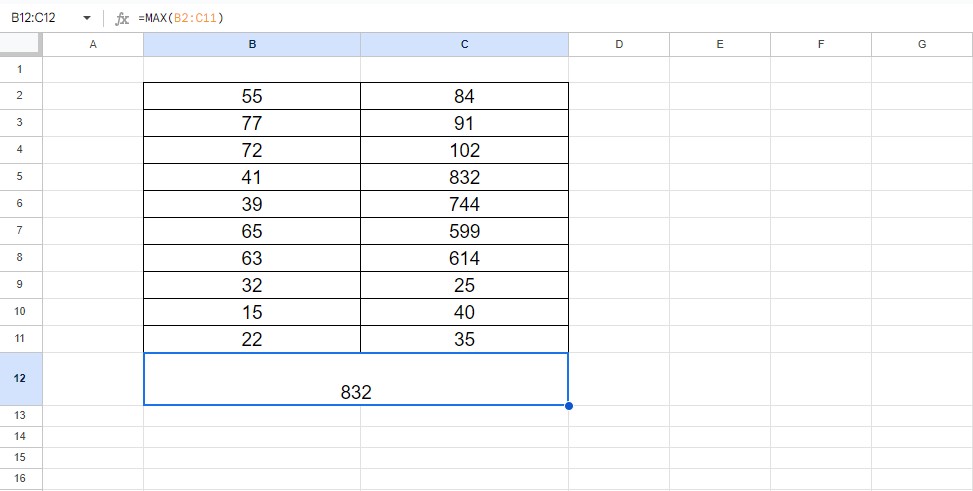 Sử dụng hàm MAX để tính giá trị lớn nhất - (Nguồn ảnh: SnetUni)
Sử dụng hàm MAX để tính giá trị lớn nhất - (Nguồn ảnh: SnetUni)
4. Hàm COUNTIF
Hàm COUNTIF được sử dụng để đếm ô trong một vùng dữ liệu được chọn thỏa mãn điều kiện.
Công thức tính hàm COUNTIF:
=COUNTIF(Range; Criteria)
Ví dụ, khi bạn nhập công thức: =COUNTIF(D3:D12;”>7”), kết quả trả về sẽ là 9 đúng với điều kiện số lượng học viên có điểm thi trên 7 điểm.
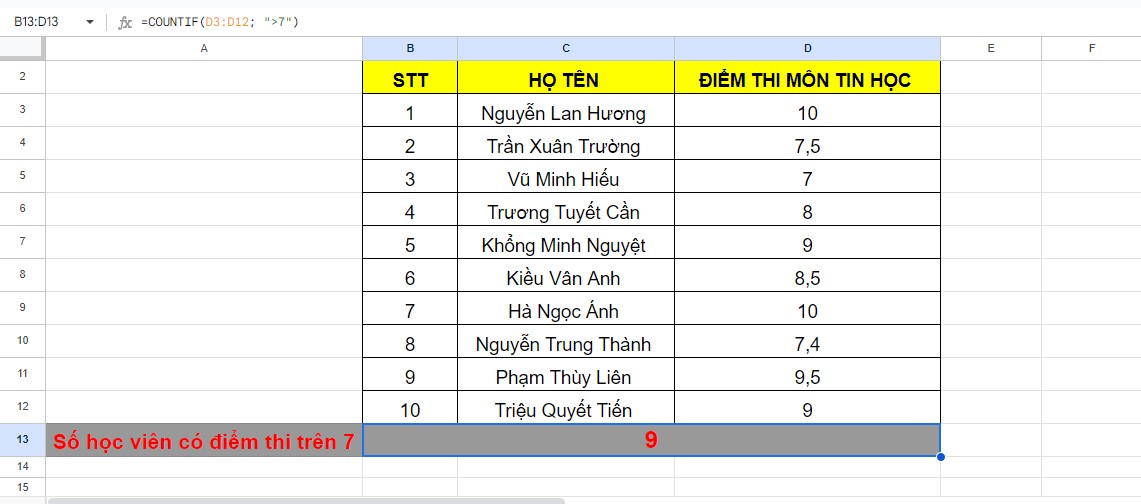
5. Hàm VLOOKUP
Hàm VLOOKUP được ứng dụng khi bạn cần dò tìm data trong 1 bảng, theo dãy dọc và trả về data tương ứng theo hàng ngang.
Công thức tính hàm VLOOKUP:
=VLOOKUP(Lookup_value; Table_array; Col_index_num; Range_lookup)
Ví dụ: Bảng dưới đây sẽ sử dụng hàm VLOOKUP để xác định mức chi trả phụ cấp theo vị trí, chức vụ:
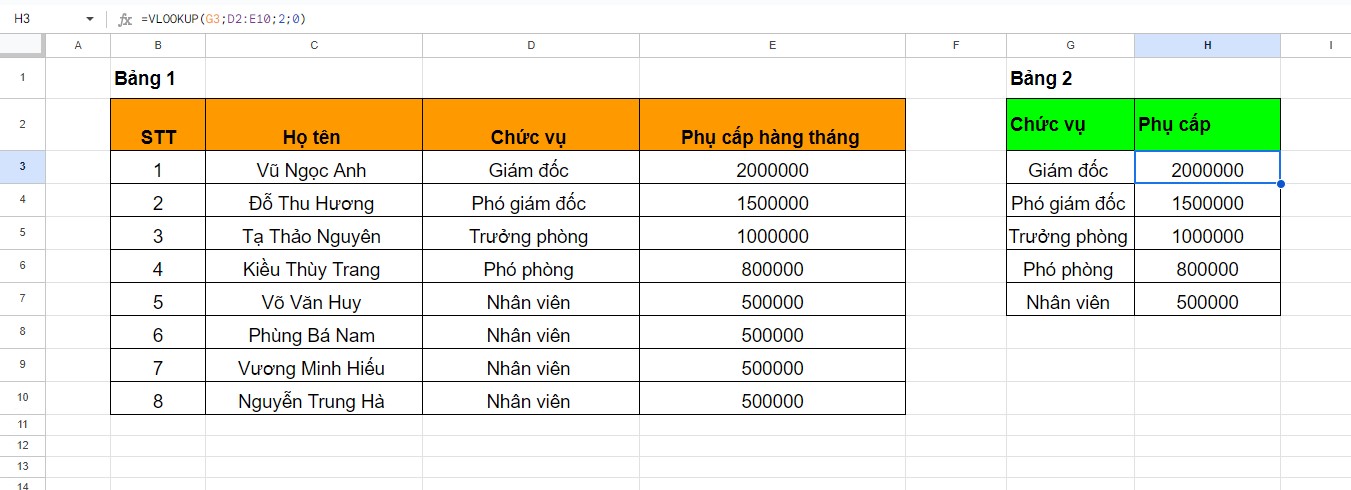 Ví dụ về sử dụng hàm VLOOKUP để tìm kiếm data trong bảng - (Nguồn ảnh: SnetUni)
Ví dụ về sử dụng hàm VLOOKUP để tìm kiếm data trong bảng - (Nguồn ảnh: SnetUni)
6. Hàm HLOOKUP
Để tìm kiếm data trên dòng đầu tiên của bảng tham chiếu và trả về kết quả tương ứng trong phạm vi mà người dùng chọn, các bạn sử dụng hàm HLOOKUP.
Công thức hàm HLOOKUP:
=HLOOKUP(Lookup_value; Table_ array; Row_index_Num; Range_lookup)
Ví dụ: Bạn muốn xếp hạng nhân viên kinh doanh ở Bảng 1 với dữ liệu được cho trong Bảng 2, bạn sẽ sử dụng công thức tính hàm HLOOKUP. Điều này có nghĩa là hàm sẽ dò doanh số bán hàng của nhân viên ở ô D3 trong Bảng 2 từ trái qua, khi chúng tìm thấy giá trị chính xác sẽ trả về data xếp hạng tương ứng ở hàng 2.
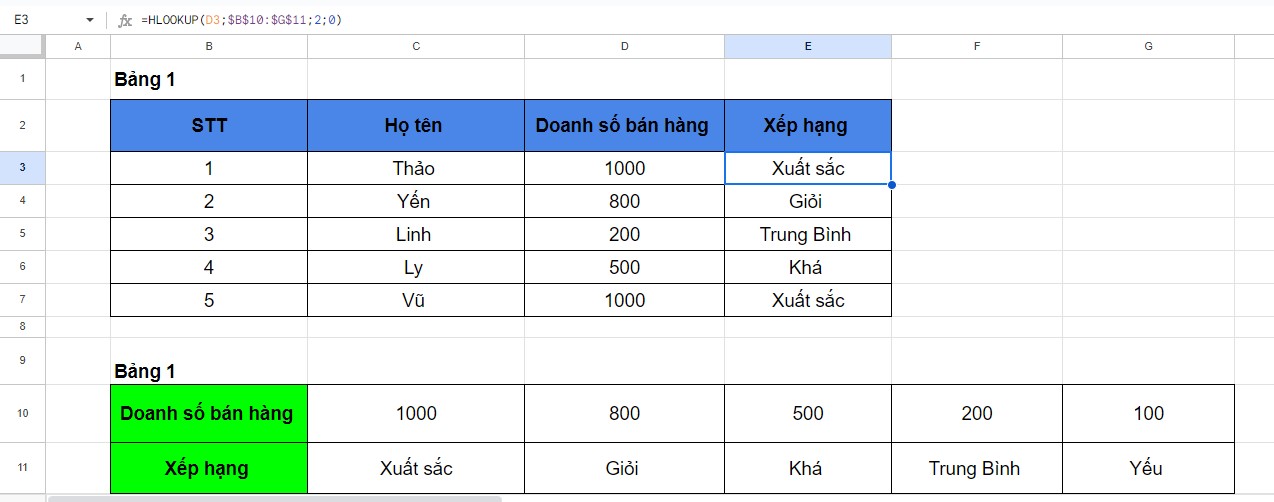 Sử dụng hàm HLOOKUP trong bảng tính Excel - (Nguồn ảnh: SnetUni)
Sử dụng hàm HLOOKUP trong bảng tính Excel - (Nguồn ảnh: SnetUni)
7. Hàm IF
Hàm IF sử dụng trong Excel để kiểm tra dữ liệu có thỏa điều kiện mà người dùng đặt ra hay không và cho ra kết quả trả về theo biểu thức logic đúng hoặc sai.
Công thức tính hàm IF:
=IF(Logical_test; Value_if_true; Value_if_false)
Lưu ý: Nếu người dùng bỏ trống 2 điều kiện Value_if_true; Value_if_false, giá trị là 0 nếu thỏa mãn điều kiện và sẽ trả giá trị là FALSE nếu không thỏa.
Bạn có thể hiểu thêm về hàm này qua ví dụ ở hình dưới đây. Điều kiện sẽ là: Điểm số > 7 là Đạt, ngược lại là Không Đạt.
Sử dụng hàm IF để xác định data có thỏa mãn điều kiện cho trước không - (Nguồn ảnh: SnetUni)
8. Hàm SUMIF
Hàm SUMIF dùng để tính tổng các giá trị thỏa điều kiện xác định.
Công thức tính của hàm SUMIF:
=SUMIF(range;criteria;[sum_range])
Ví dụ: Để tính tổng số màu cam nằm trong cột A có số lượng là bao nhiêu ở cột B, ta dùng công thức: =SUMIF(A1:A8,”cam”,B1:B8).
Hàm SUMIF dùng để tính tổng các giá trị thỏa điều kiện xác định - (Nguồn ảnh: SnetUni)
9. Hàm MATCH
Bạn có thể sử dụng hàm MATCH để tìm kiếm và xác định vị trí tương đối của một giá trị trong 1 ô hoặc 1 mảng.
Công thức tính hàm MATCH:
=MATCH(Lookup_value; Lookup_array; Match_type)
Ví dụ: Chẳng hạn, bạn muốn tìm kiếm vị trí thứ tự của 3 nhân viên: Lê Chí Nhân, Bùi Thành Công, và Lưu Ánh Nguyệt, bạn có thể áp dụng công thức như hình bên dưới:
Hàm MATCH trong Excel - (Nguồn ảnh: SnetUni)
10. Hàm INDEX
Hàm INDEX sử dụng trong Excel để trả về kết quả giá trị hoặc tham chiếu giá trị khác có trong bảng hoặc ở phạm vi nhất định.
Công thức tính hàm INDEX:
=INDEX(array; row_num; column_num)
Bạn có thể tham khảo qua công thức có trong hình ảnh dưới này để tìm giá trị phần tử ở cột thứ 1, dòng thứ 4 ở trong bảng.
Sử dụng hàm INDEX trong bảng tính Excel - (Nguồn ảnh: SnetUni)
Trên đây là tổng hợp 10 hàm thông dụng trong Excel cùng với những ví dụ minh họa vô cùng hữu ích và dễ hiểu. Hy vọng, bài viết này có thể giúp các bạn độc giả hiểu hơn về các hàm cơ bản cũng như có thêm kỹ năng và kiến thức để sử dụng thành thạo công cụ Excel trong học tập và công việc của mình.
Không chỉ với những kiến thức cơ bản trong bài viết này, SnetUni còn mang đến cho các bạn những khóa học tin học văn phòng online, khóa học Excel từ cơ bản đến chuyên sâu để các bạn có thể thỏa sức nâng cao kiến thức, kỹ năng của mình và ngày càng thành thạo kỹ năng tin học văn phòng để có thể đạt điểm cao trong các kỳ thi hay có một công việc tốt hơn với hiệu suất cao hơn. Hãy tham gia hệ thống nền tảng của SnetUni để học tập, trải nghiệm và chinh phục những chân trời tri thức tuyệt vời!
Mọi thông tin chi tiết và đăng ký tham gia khóa học tin học văn phòng online, mời các bạn xem: Tại Đây
Đừng quên follow SnetUni - nền tảng giáo dục trực tuyến hàng đầu tại Việt Nam, để thường xuyên cập nhật mọi thông tin, kiến thức hữu ích, những thủ thuật hay bài viết mới nhất nhé.

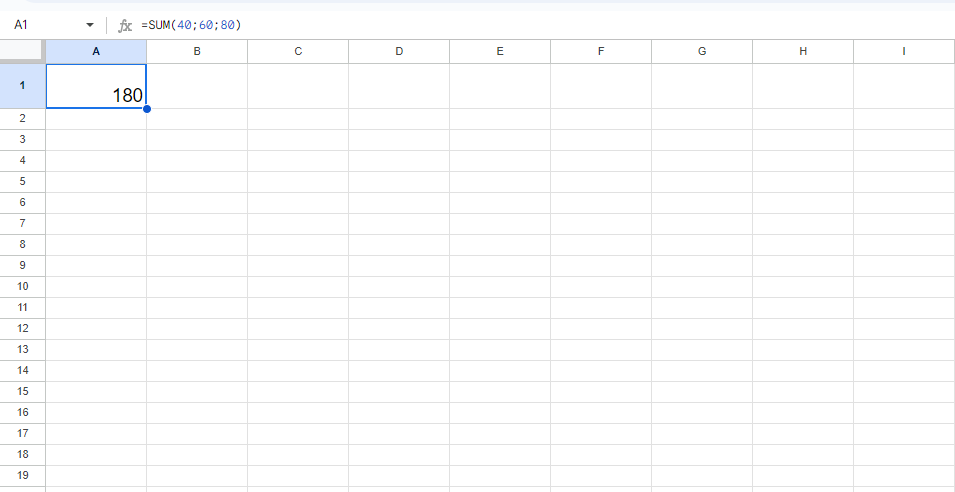
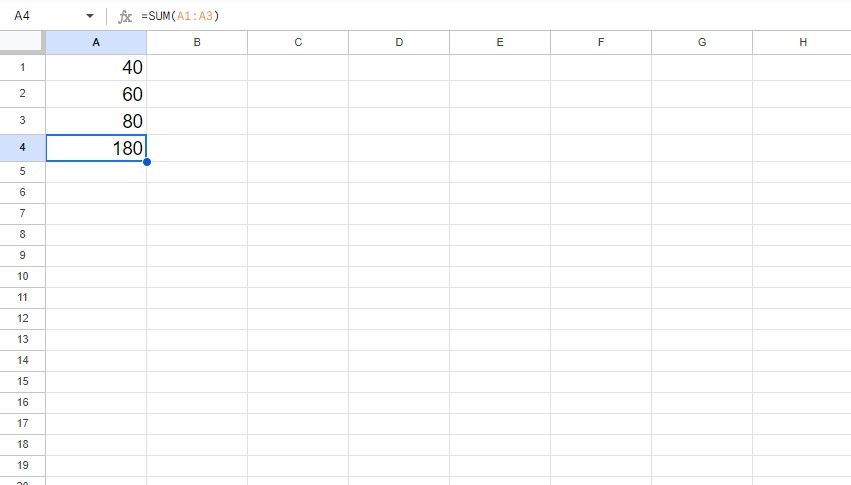
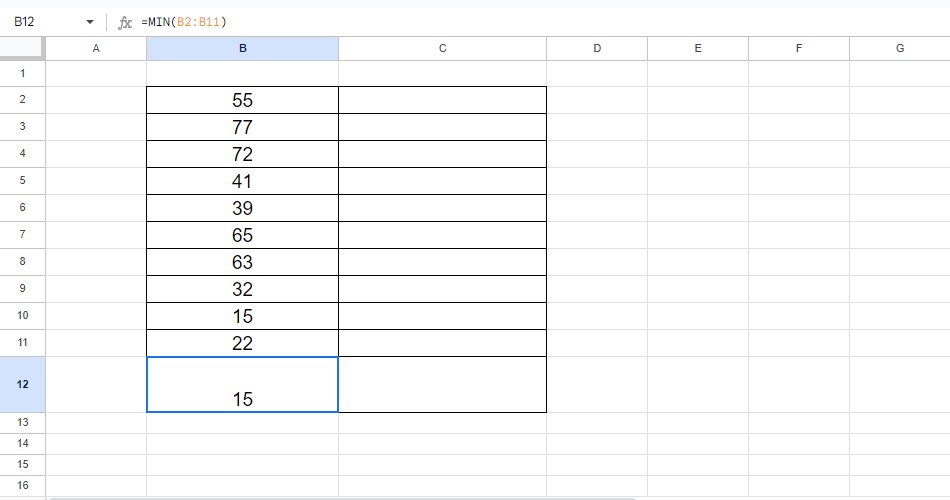
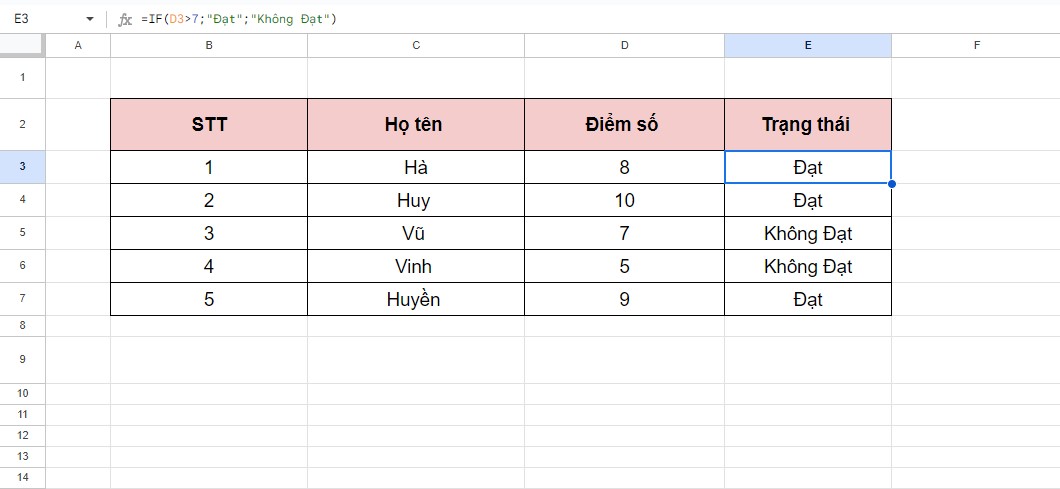
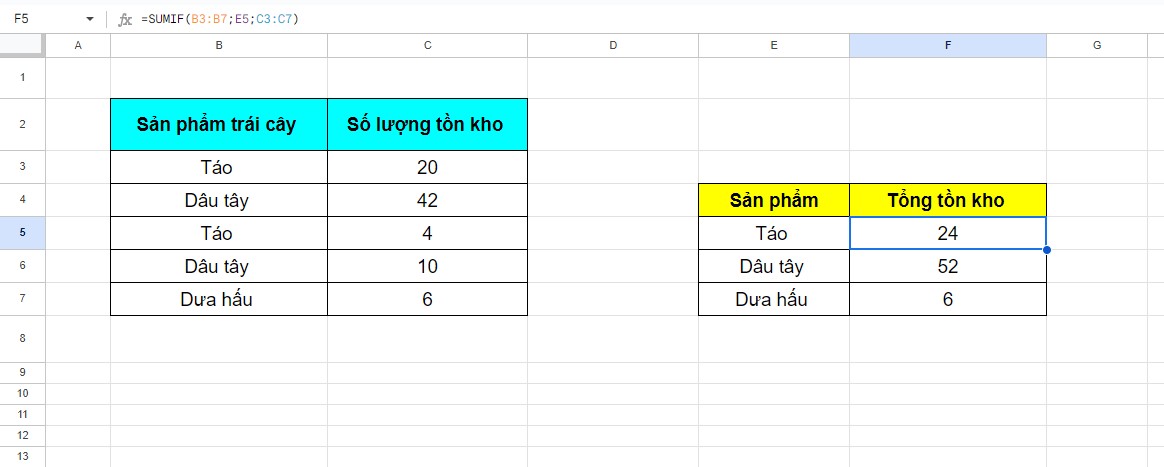
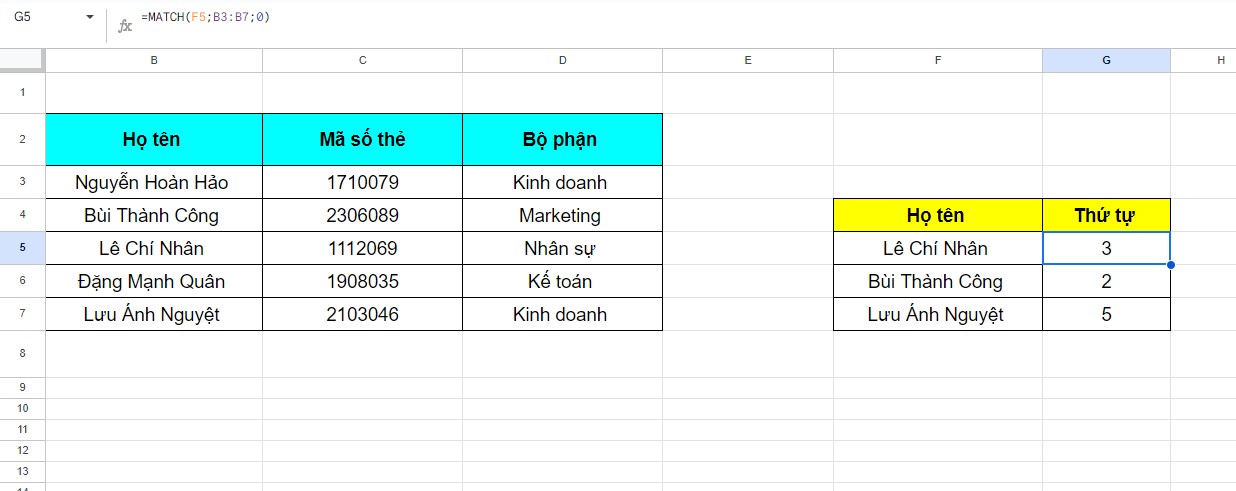
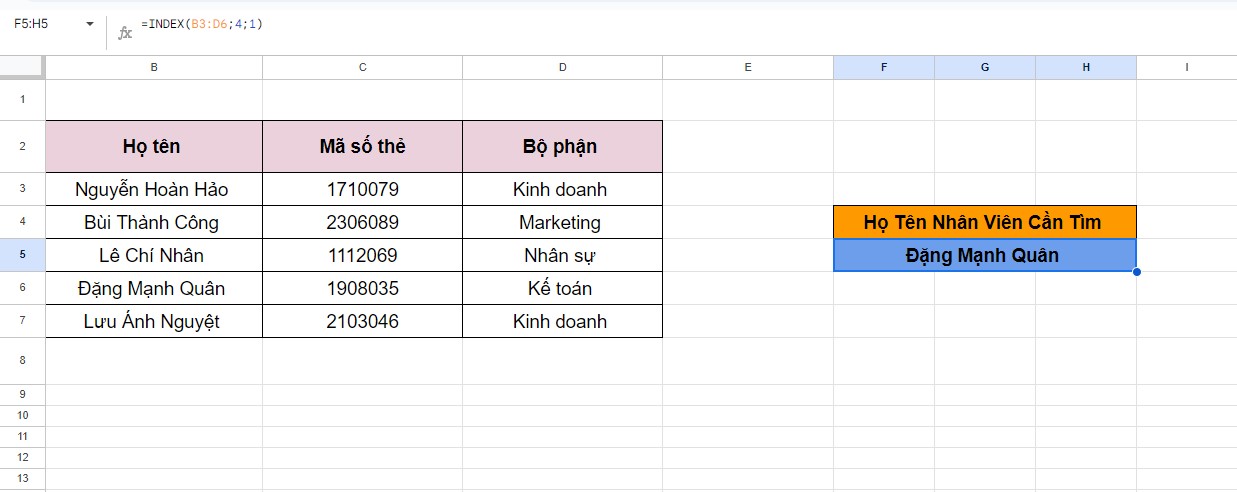



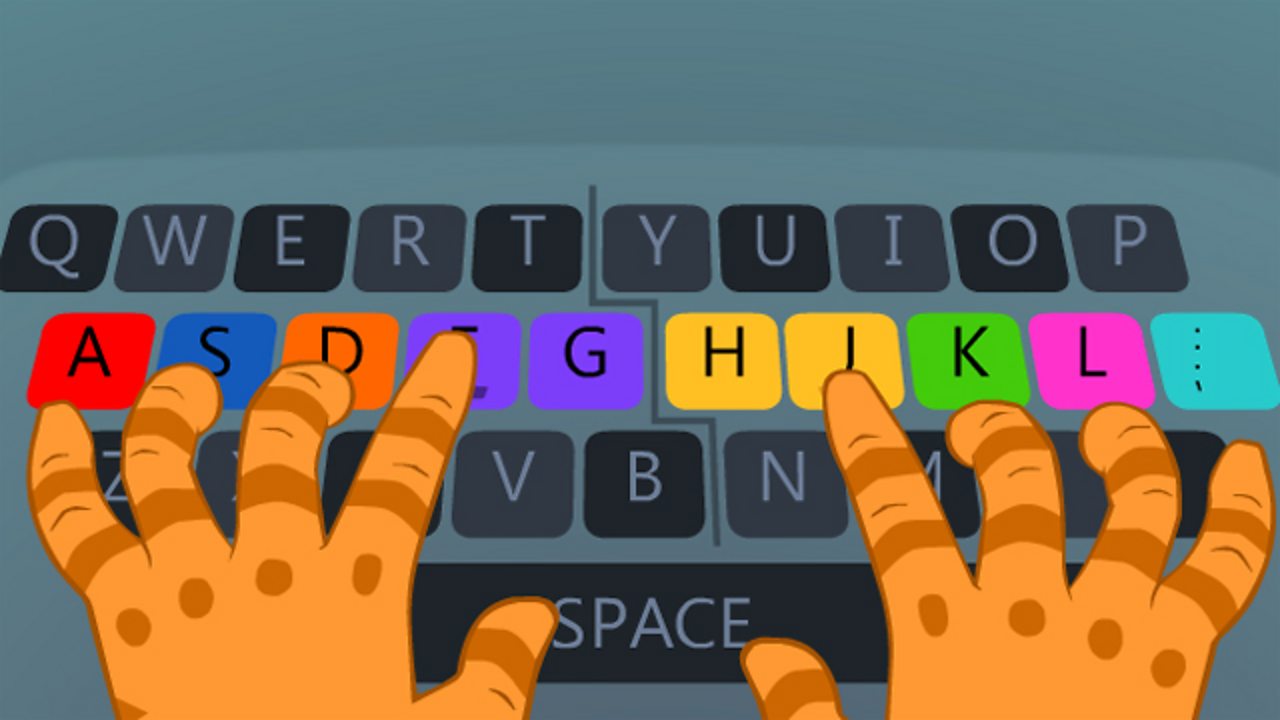
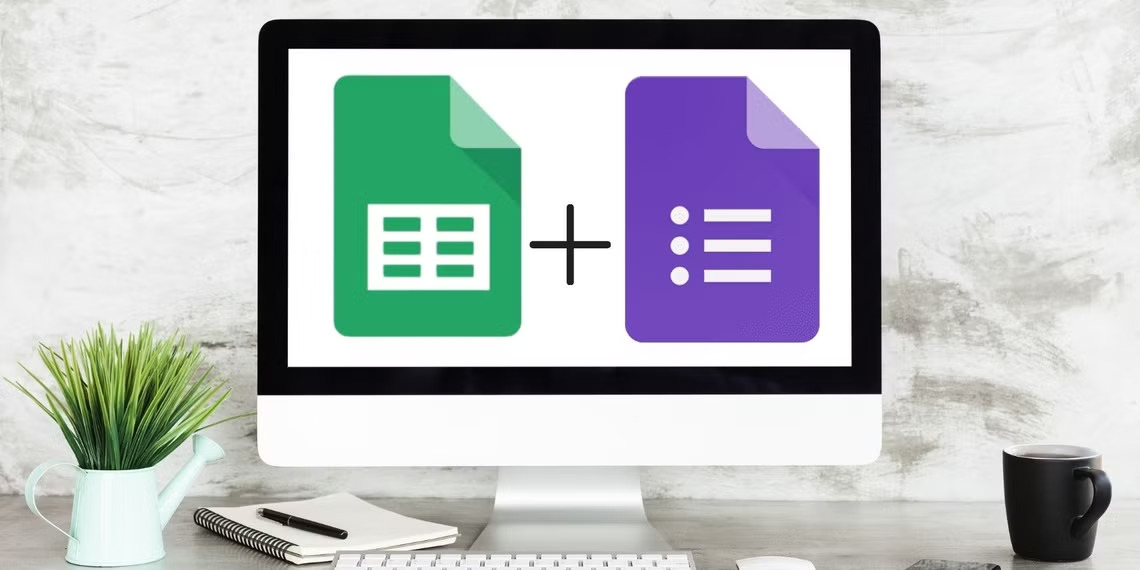
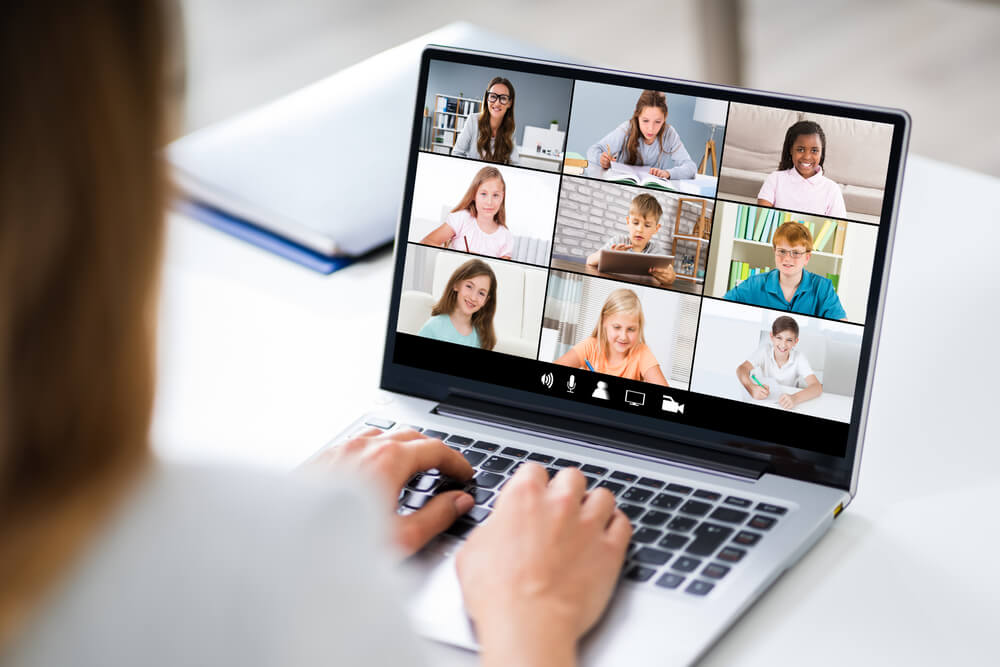

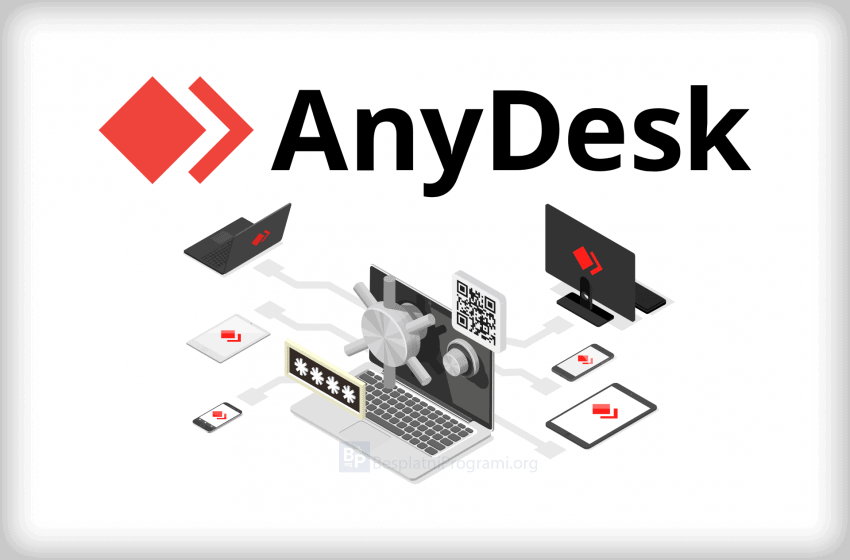
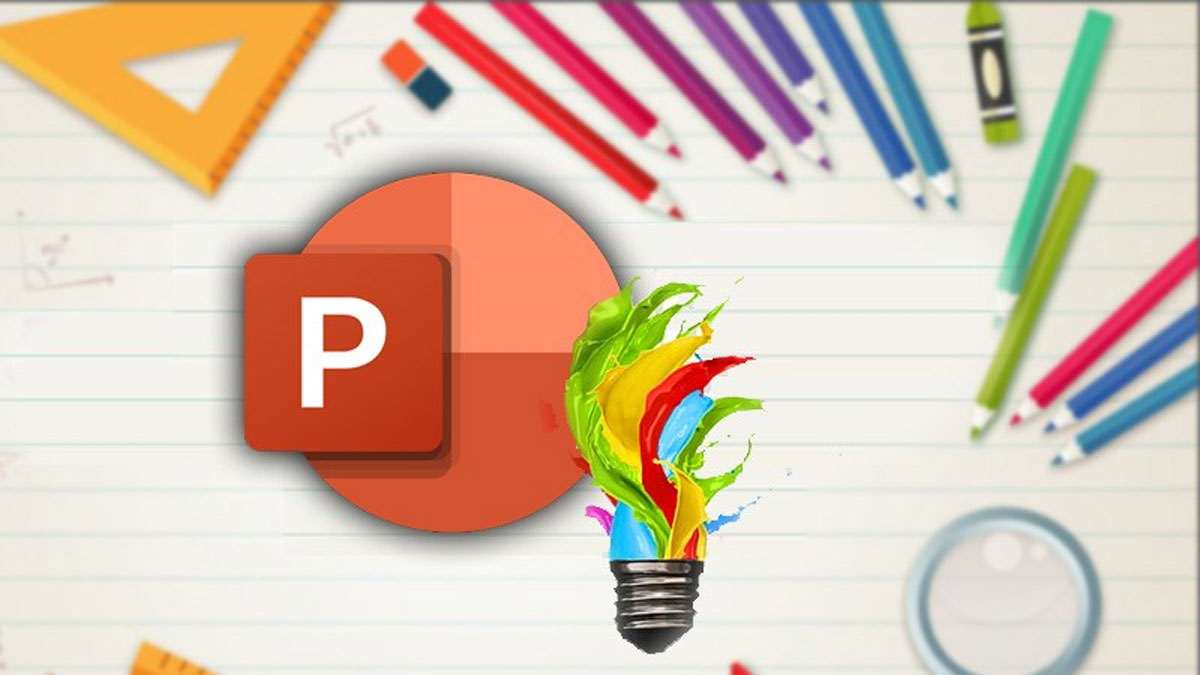
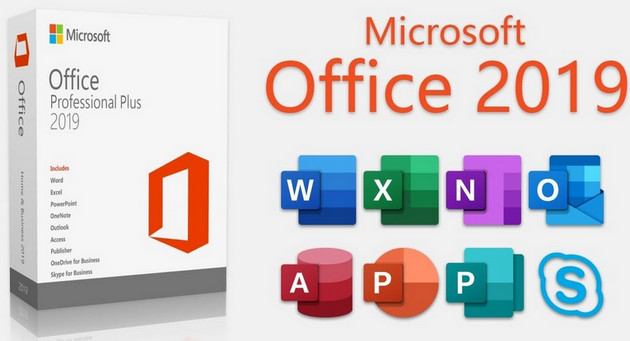
![Top 8 Ngôn Ngữ Lập Trình Tốt Nhất Cho Trẻ Em [Cập Nhật Mới Nhất]](/admin/public/images/post/top-8-ngon-ngu-lap-trinh-tot-nhat-cho-tre-em-cap-nhat-moi-nhat.jpg)
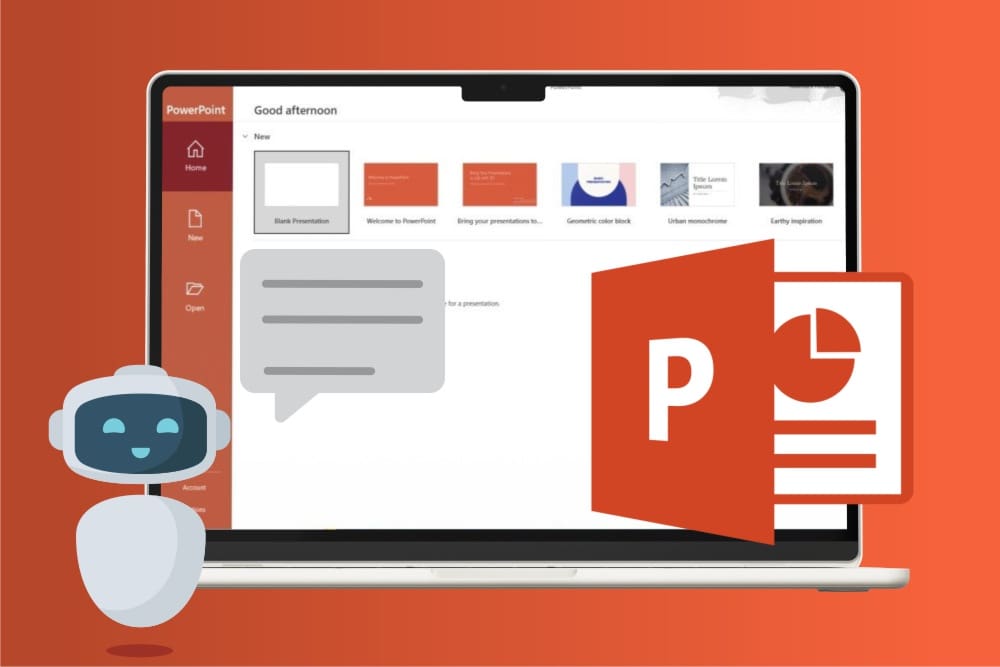





Bình luận